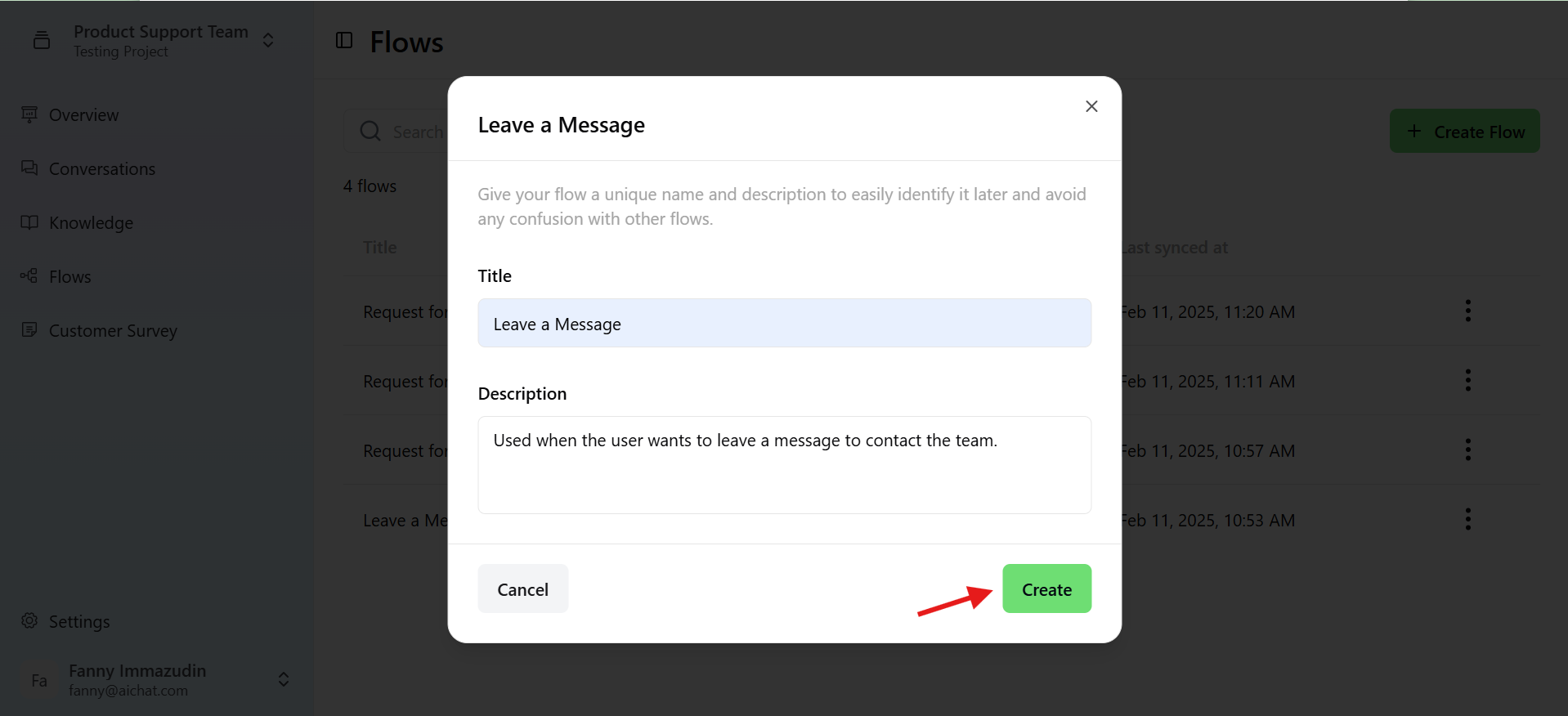When to Create Flow
Here are some scenarios where you might create flows:- Lead Generation Submission
- Leave a Message or Contact Us
Create Flow
Log in to the AiChat platform and select your organization, once you are in the Aichat dashboard, click the “Flows” tab on the side navigation menu.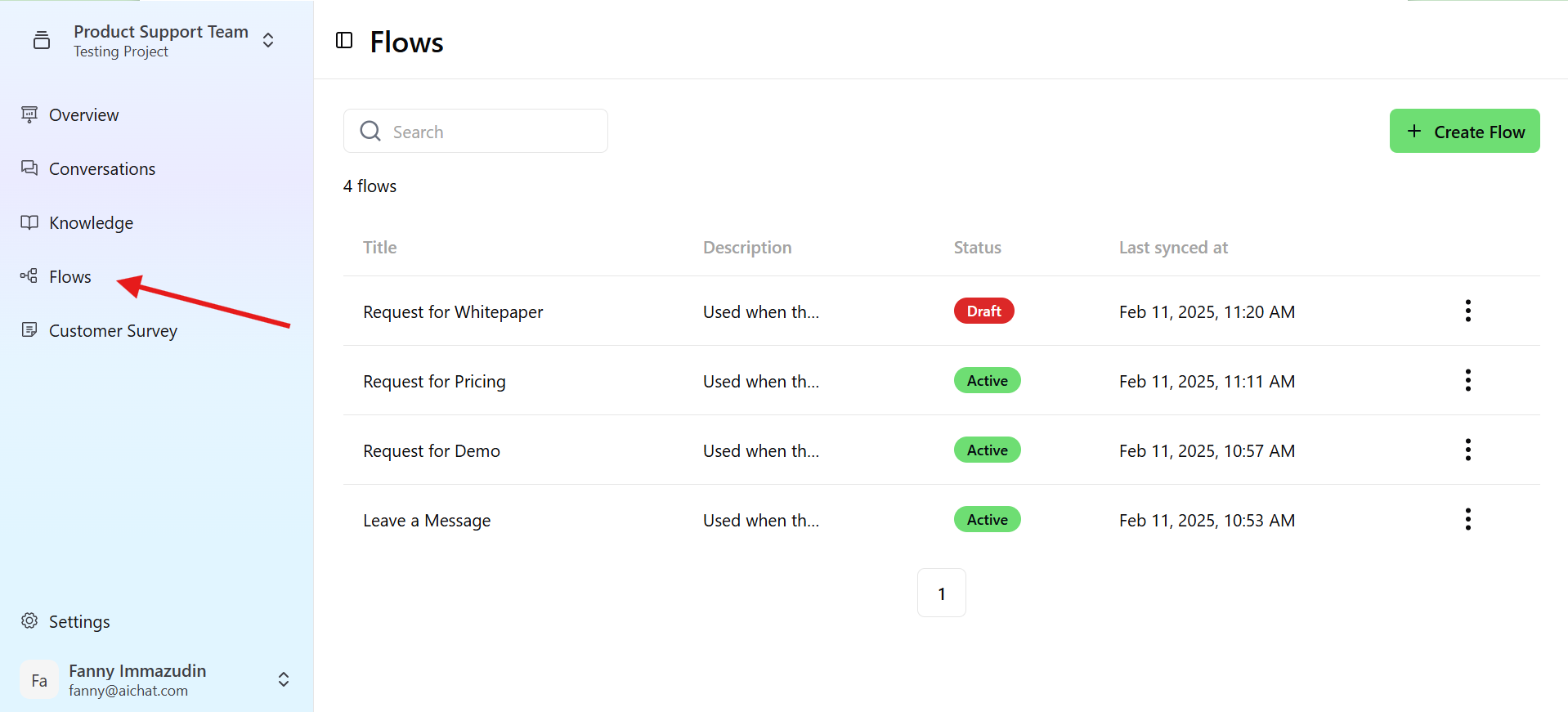 Once you are in the “Flows” page, click on the “Create Flow” button. A pop up will appear where you are asked to input the flow name and description for your new flow. Give your flow a name and description to easily identify it later and avoid any confusion with the other flows
Once you are in the “Flows” page, click on the “Create Flow” button. A pop up will appear where you are asked to input the flow name and description for your new flow. Give your flow a name and description to easily identify it later and avoid any confusion with the other flows
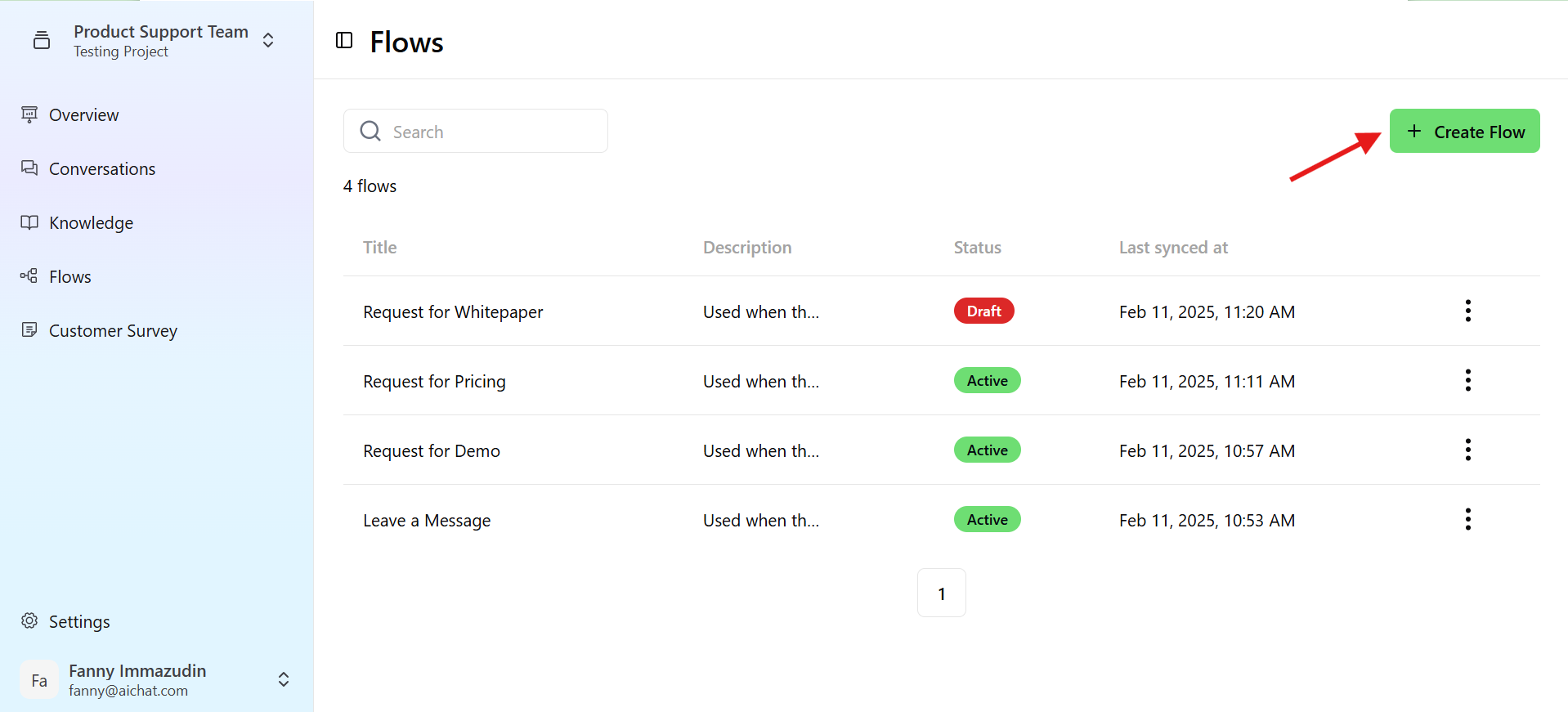 After you input the name and description, click on the “Create” button to start designing your flow.
After you input the name and description, click on the “Create” button to start designing your flow.
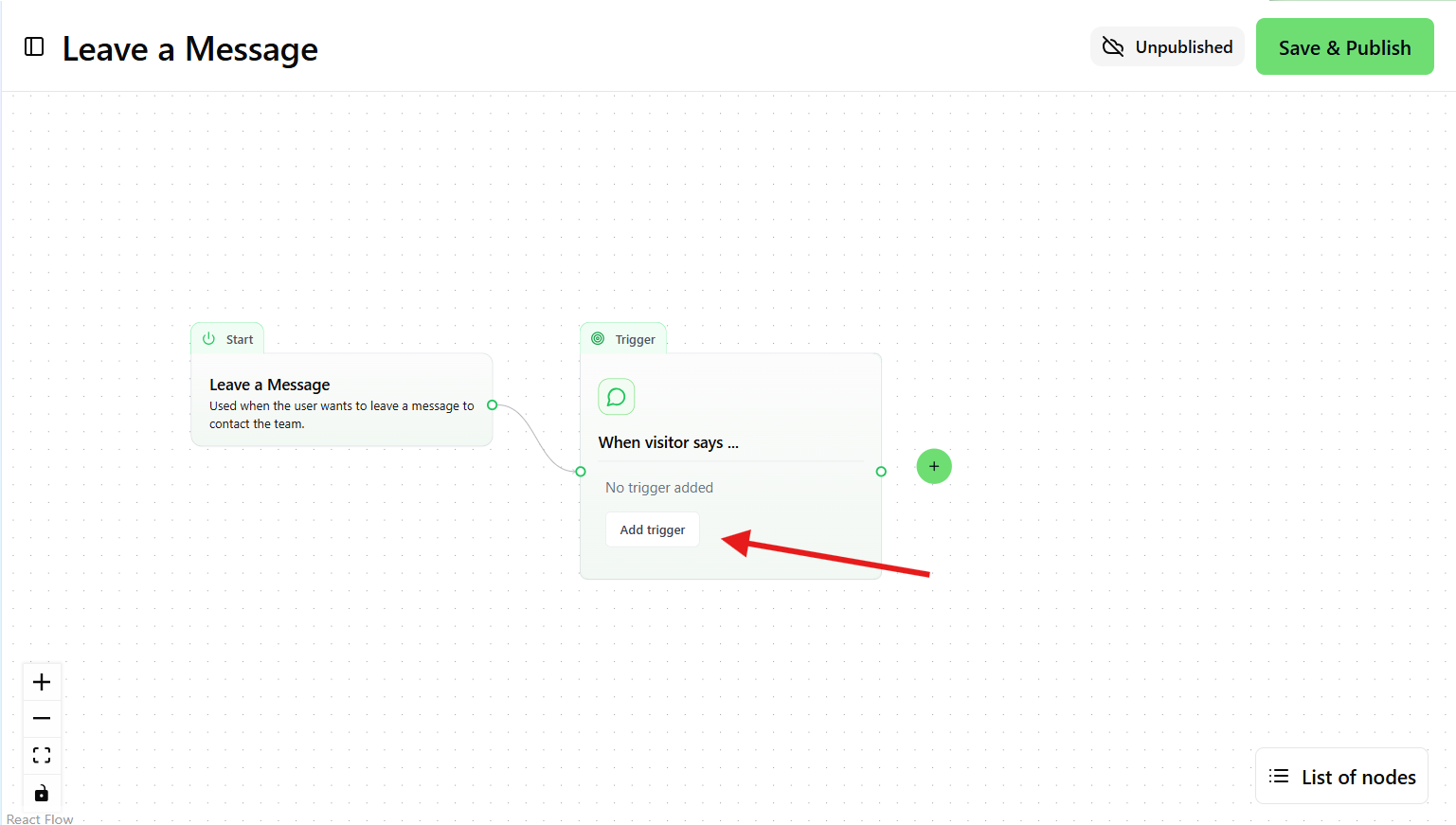
Trigger nodes: they define when chatbot will initiate the flow. You can define user phrases and variations that expresses the same user intent that will trigger this flow.
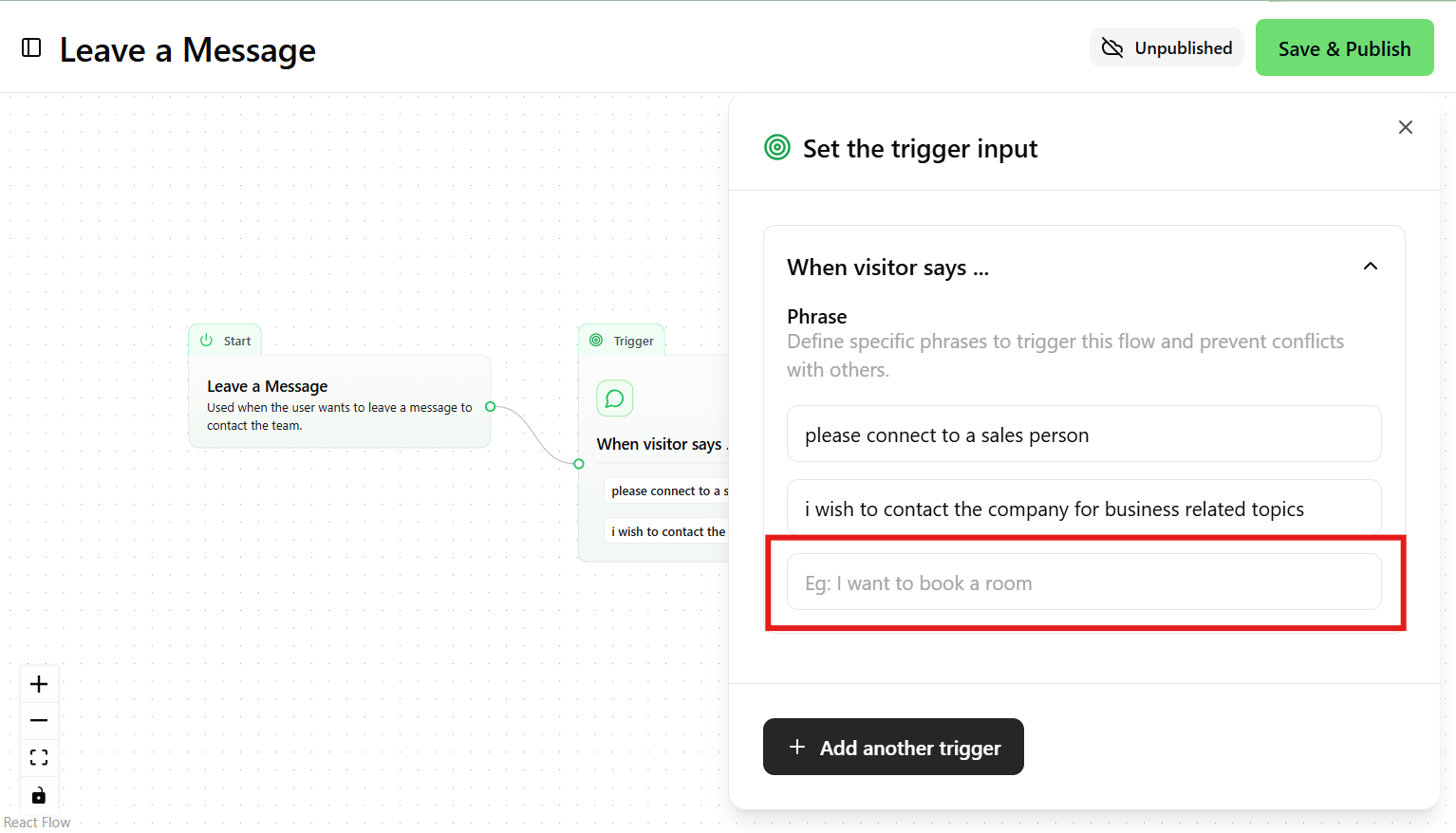 Close the edit panel, and the system will automatically save the configuration.
After you have finished setting up the Trigger phrase. You can start to add nodes.
Close the edit panel, and the system will automatically save the configuration.
After you have finished setting up the Trigger phrase. You can start to add nodes.
Add a Node
Nodes are the building blocks of a flow and they determine how the conversation will progress. There are four main types of Nodes you can choose. The Collect Node The Collect Node functions like an online form, capturing specific details from users before performing an action. It gathers data such as the number of rooms, check-in and check-out dates, room type, and more. Star by clicking the “+” button to trigger the Node option, then choose Collect Node. The system will display the Collect Node edit panel where you will need to input the required details, starting with naming the field. Then optionally you can add a description to provide context for your variable.Describe the purpose of the field, like “starting date of hotel check-in”, “number of nights to stay”. Our AI Agents would be able to better understand the context of the field to interpret different ways a user may say the same thing.
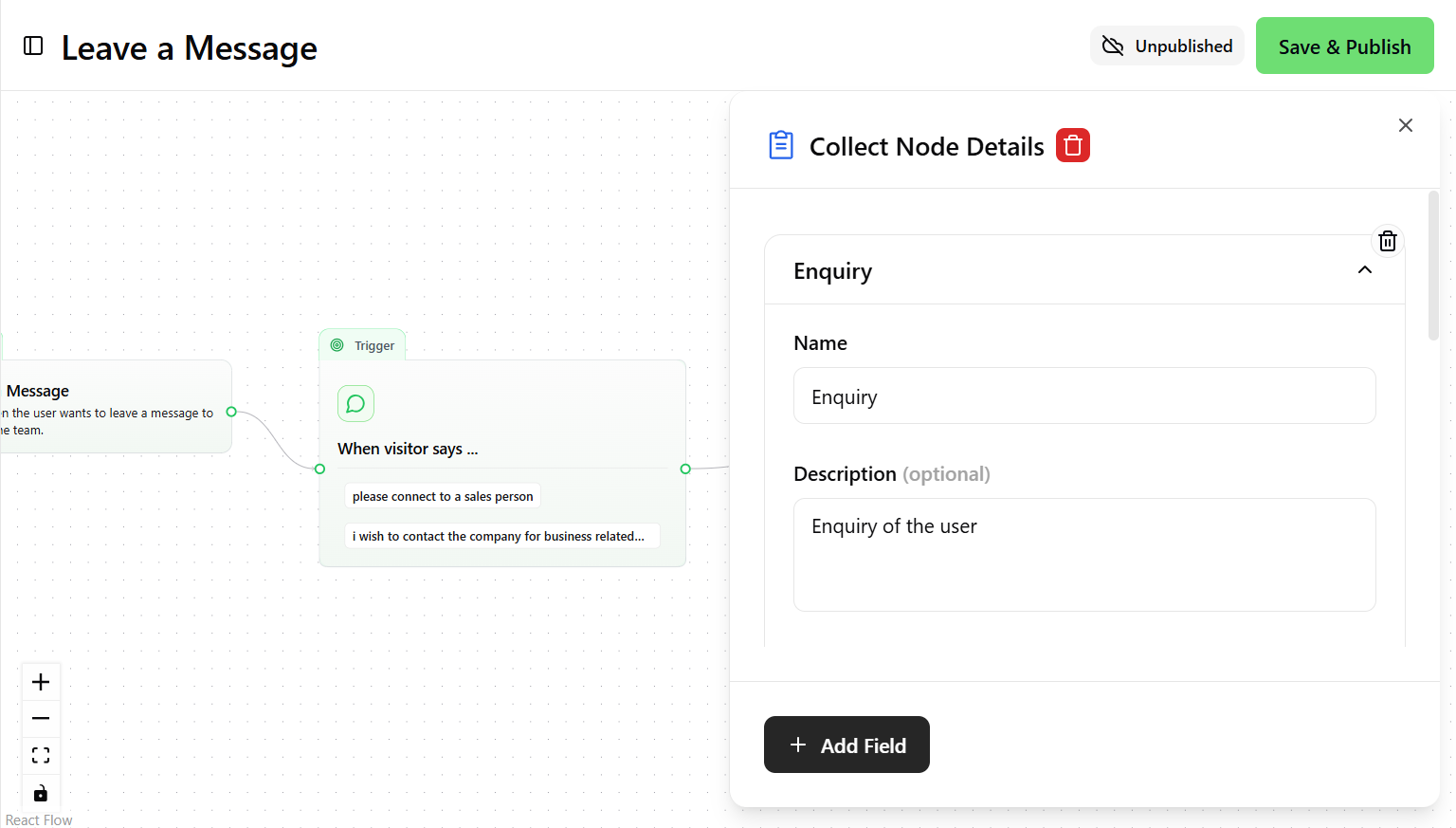 Select the data/input type that defines your variable type, you can choose what variable you need to collect from user.
Select the data/input type that defines your variable type, you can choose what variable you need to collect from user.
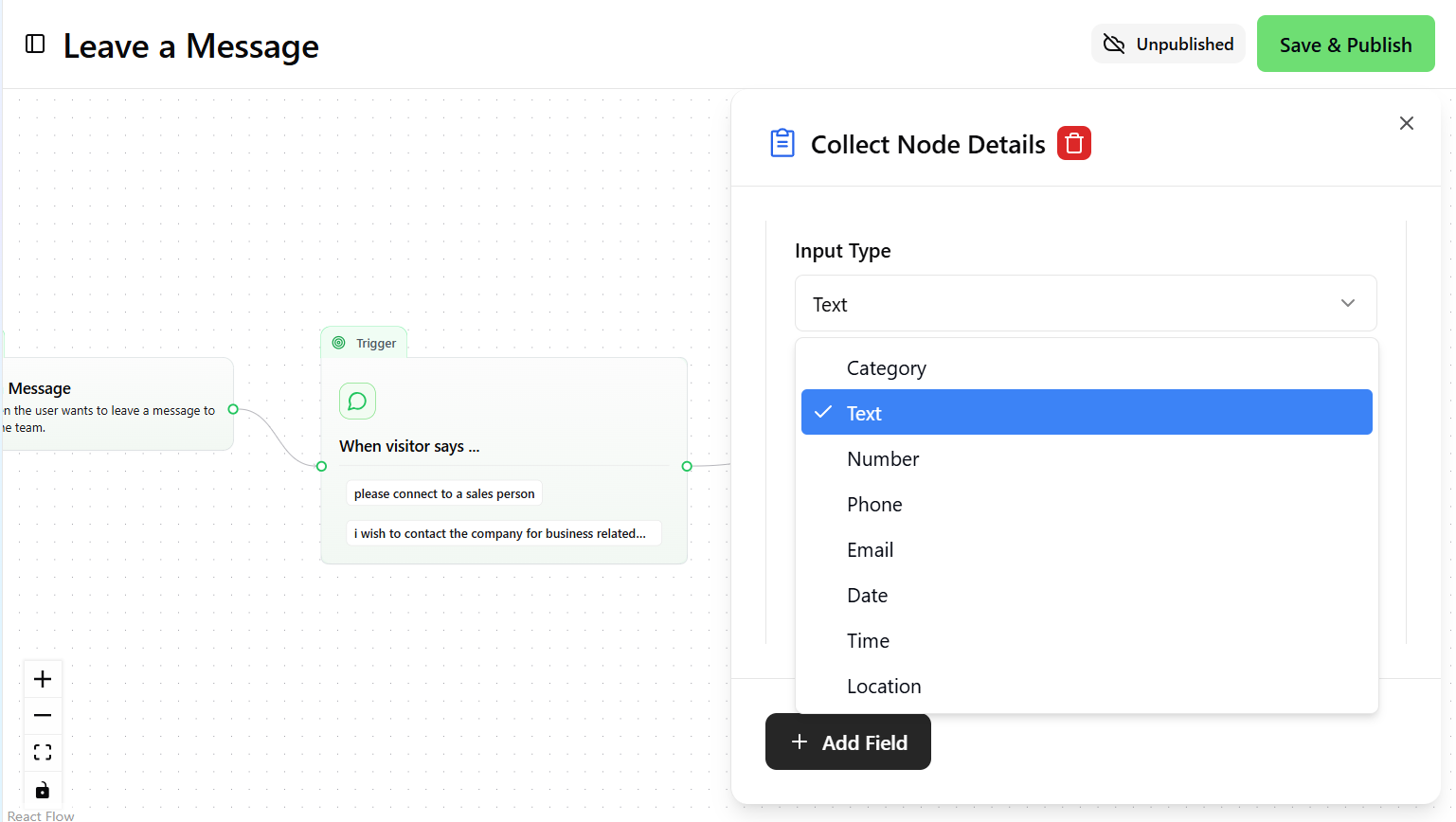 You can also map out or save user answers to the user profile data by utilizing the “Map to user profile” other than that you can also validate whether the field is mandatory or not by switch on the “Add custom validation”
You can also map out or save user answers to the user profile data by utilizing the “Map to user profile” other than that you can also validate whether the field is mandatory or not by switch on the “Add custom validation”
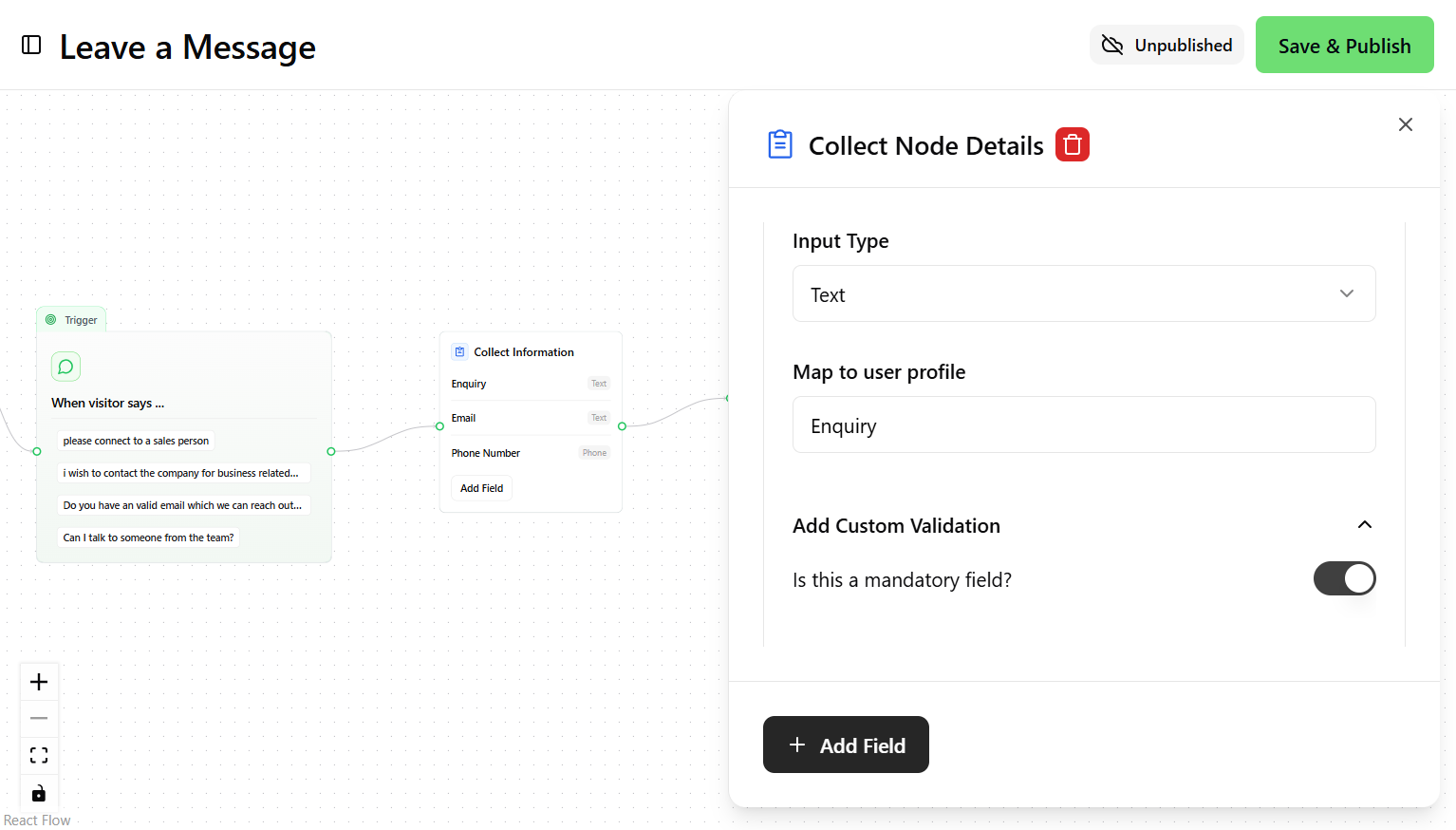 Finally, click the “Add Message” button to customize the bot’s prompts for collecting information.
Finally, click the “Add Message” button to customize the bot’s prompts for collecting information.
Here are a few examples:● Instructions (e.g., “Please enter your check-in date”).● Disclaimers (e.g., “Do not share sensitive personal information”).● Option to include other message types like buttons or carousels.
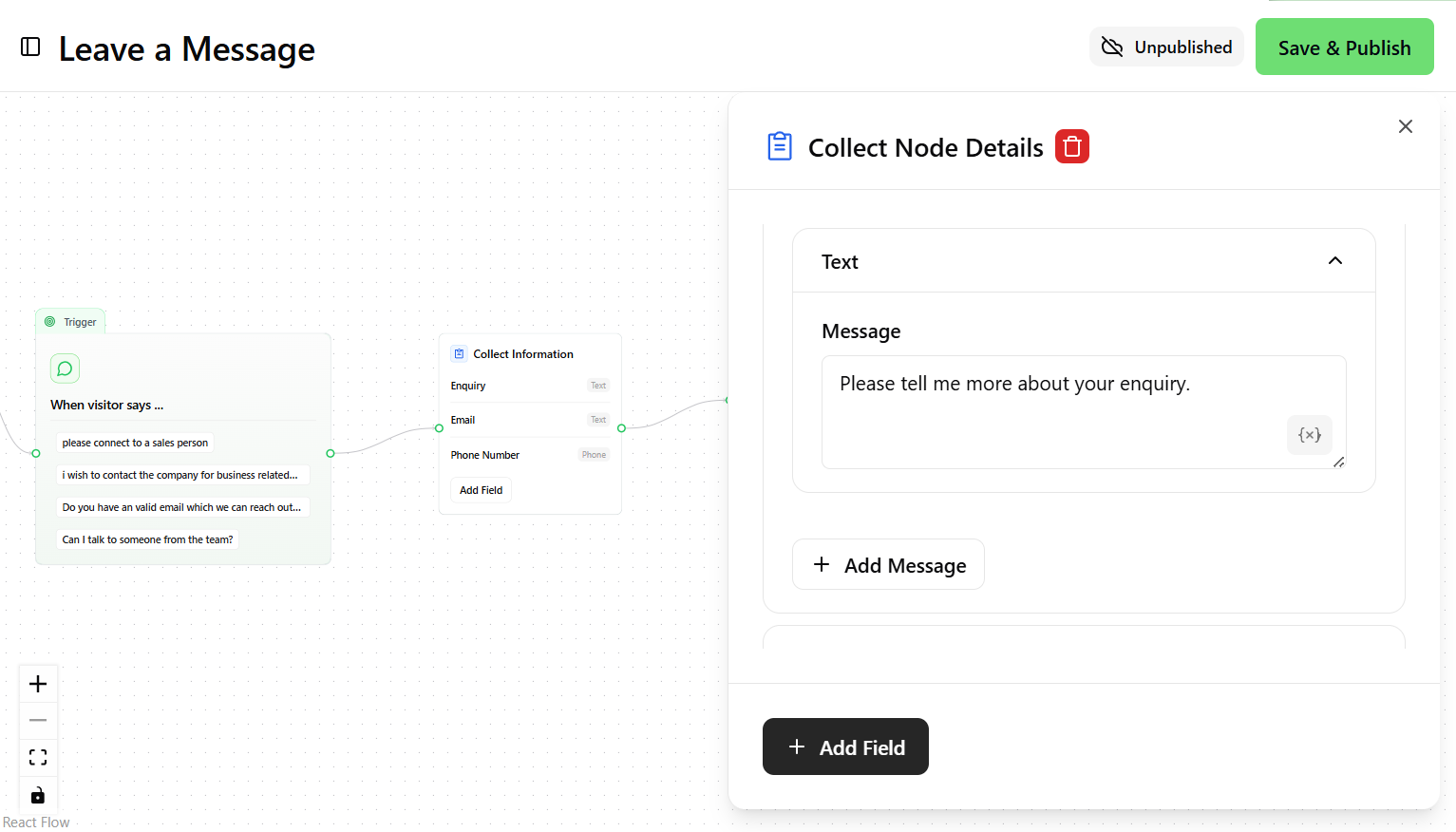 To add additional questions or fields, select “Add Field.” To display the user’s previously submitted information for verification, select the “Replay the options to the visitor” checkbox.
To add additional questions or fields, select “Add Field.” To display the user’s previously submitted information for verification, select the “Replay the options to the visitor” checkbox.
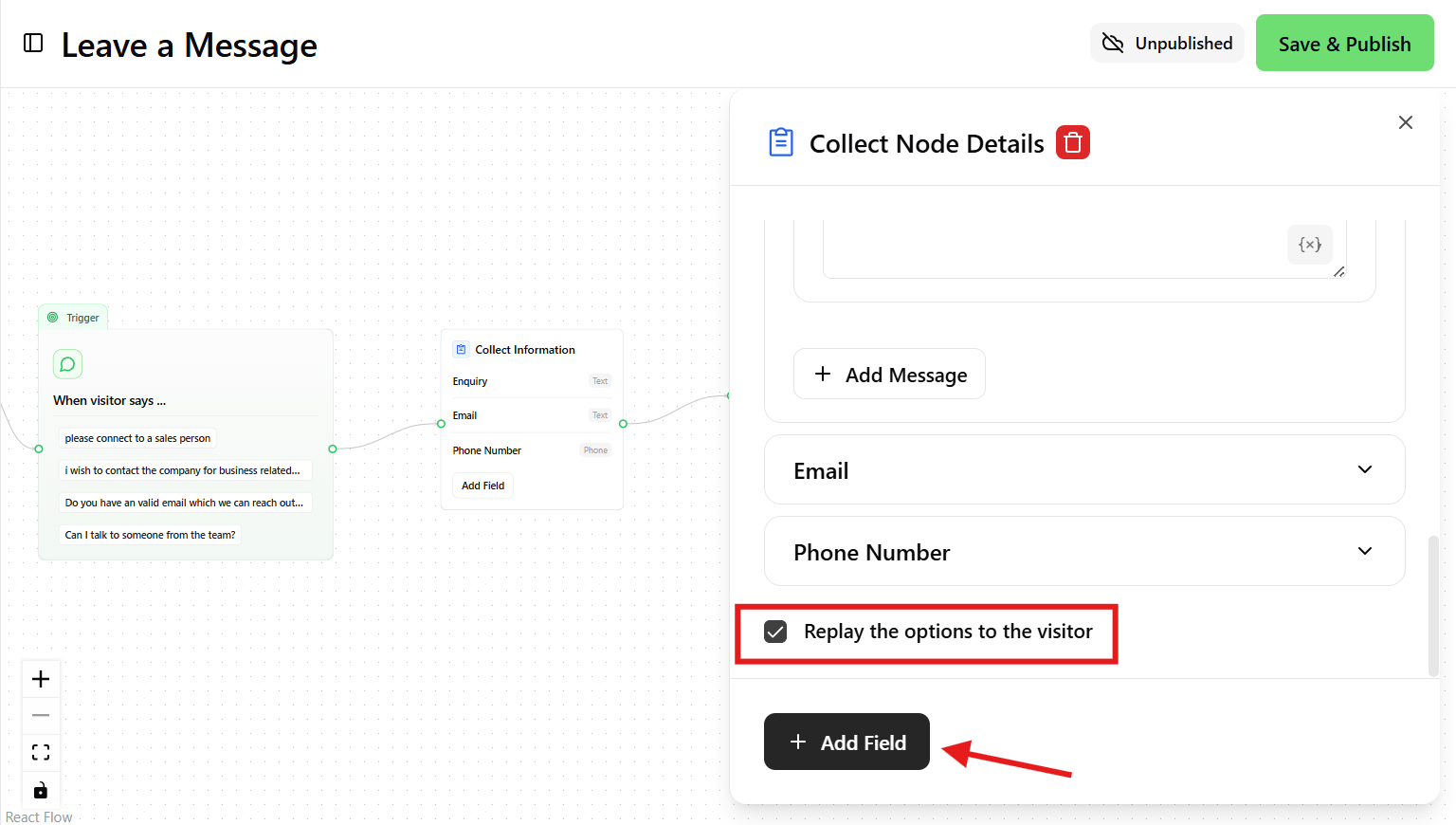 Branch Node
Branch NodeA “Branch Node” branches the conversation flow based on specified conditions. Conditions depend on the user attribute (profile data) such as name, email and phone number.
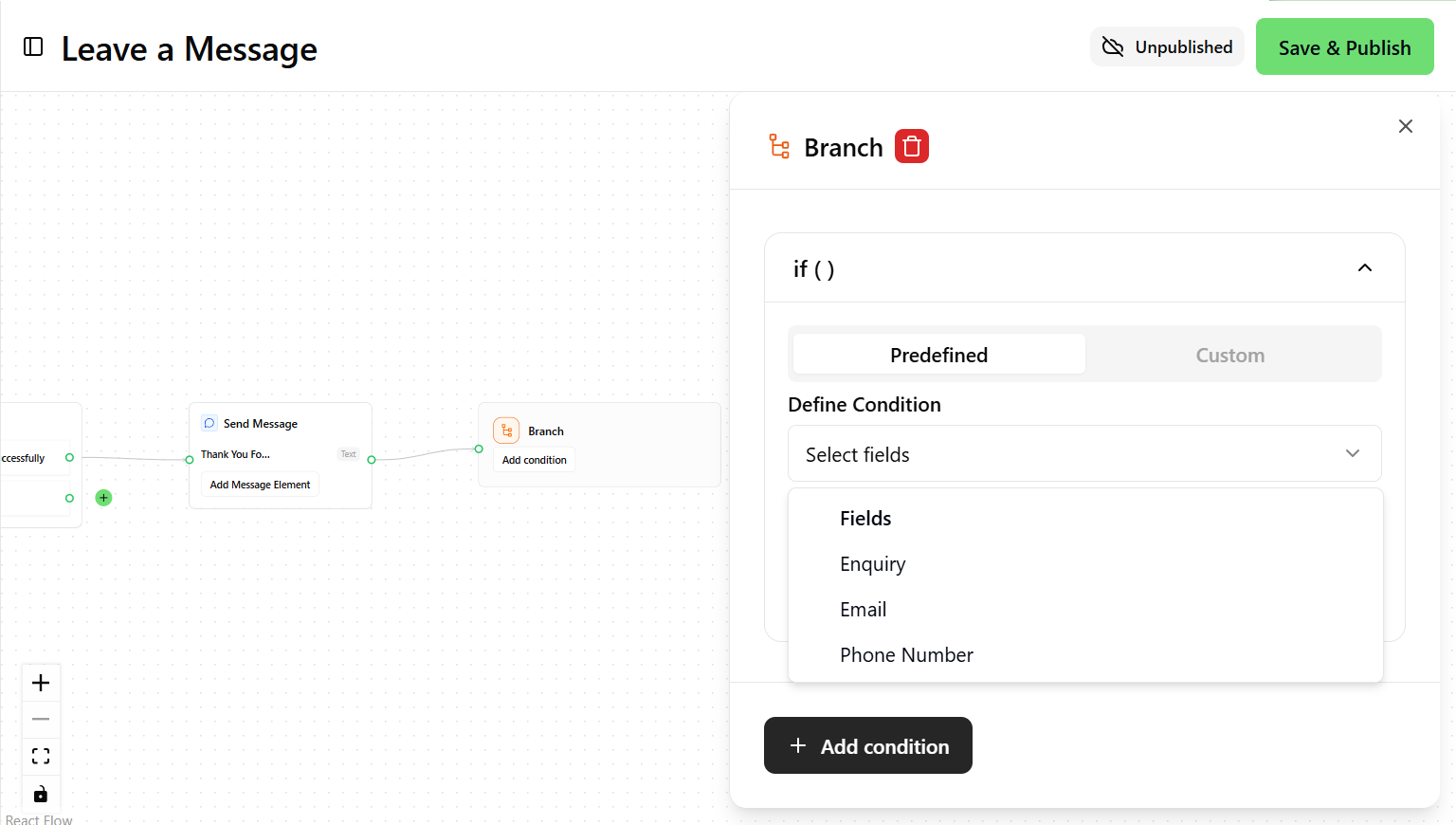 You can have multiple branches defined by the condition. Once a condition is met, the flow moves directly to the connected path.
To activate the branch node, open the nodes option and click branch node. Then, input the conditions that users need to meet. If your conditions are complicated to define using simple pre-defined conditions, you can write out the qualifying criteria using Custom.
You can have multiple branches defined by the condition. Once a condition is met, the flow moves directly to the connected path.
To activate the branch node, open the nodes option and click branch node. Then, input the conditions that users need to meet. If your conditions are complicated to define using simple pre-defined conditions, you can write out the qualifying criteria using Custom.
Use the Branch Node to provide unique responses based on specific conditions. For example, if you want to tailor replies depending on whether a user has already submitted their phone number, this node helps you customize the answers accordingly.
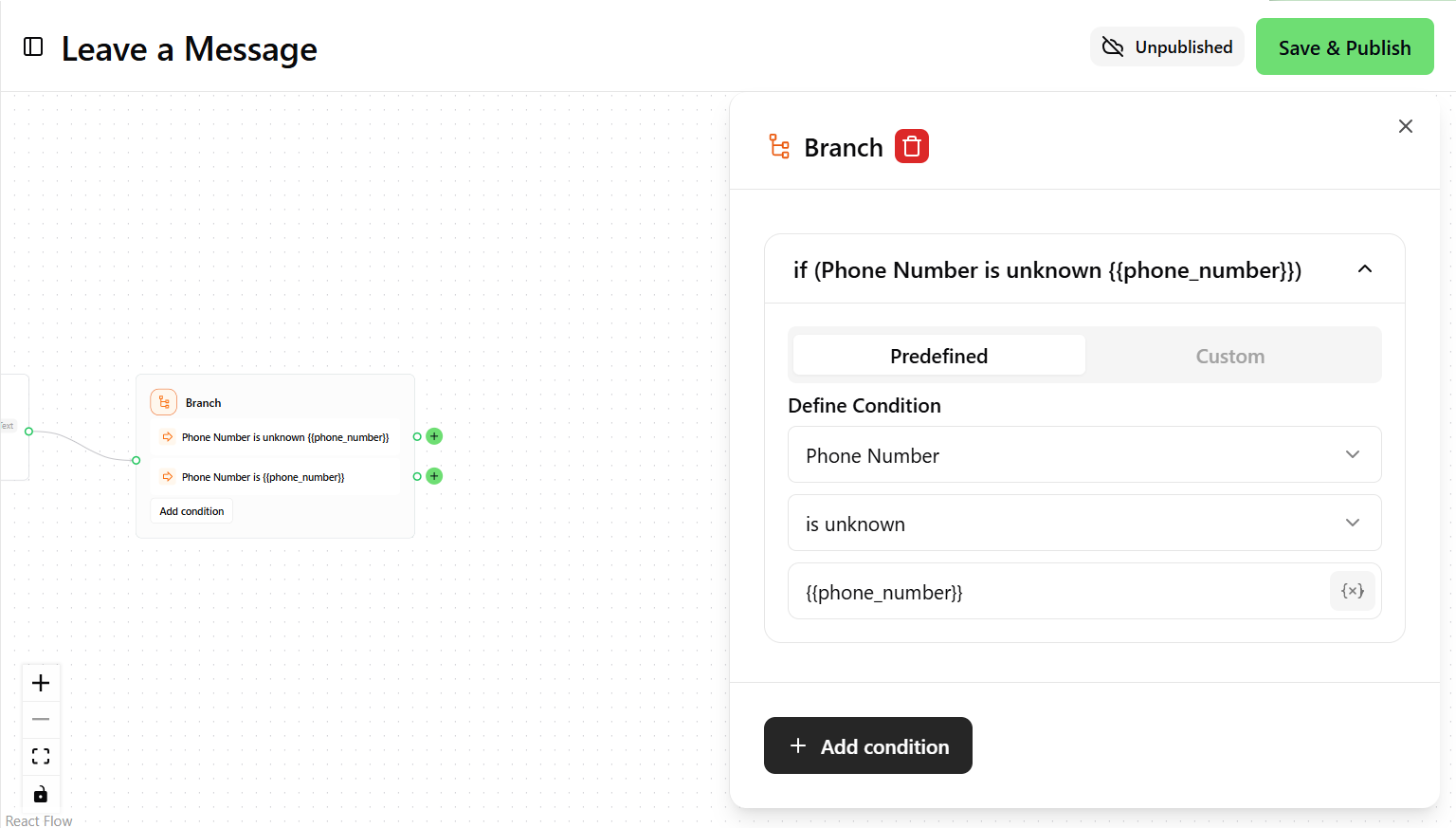 You can set more than one condition and each condition can have diverse answers based on your individual preferences.
You can set more than one condition and each condition can have diverse answers based on your individual preferences.
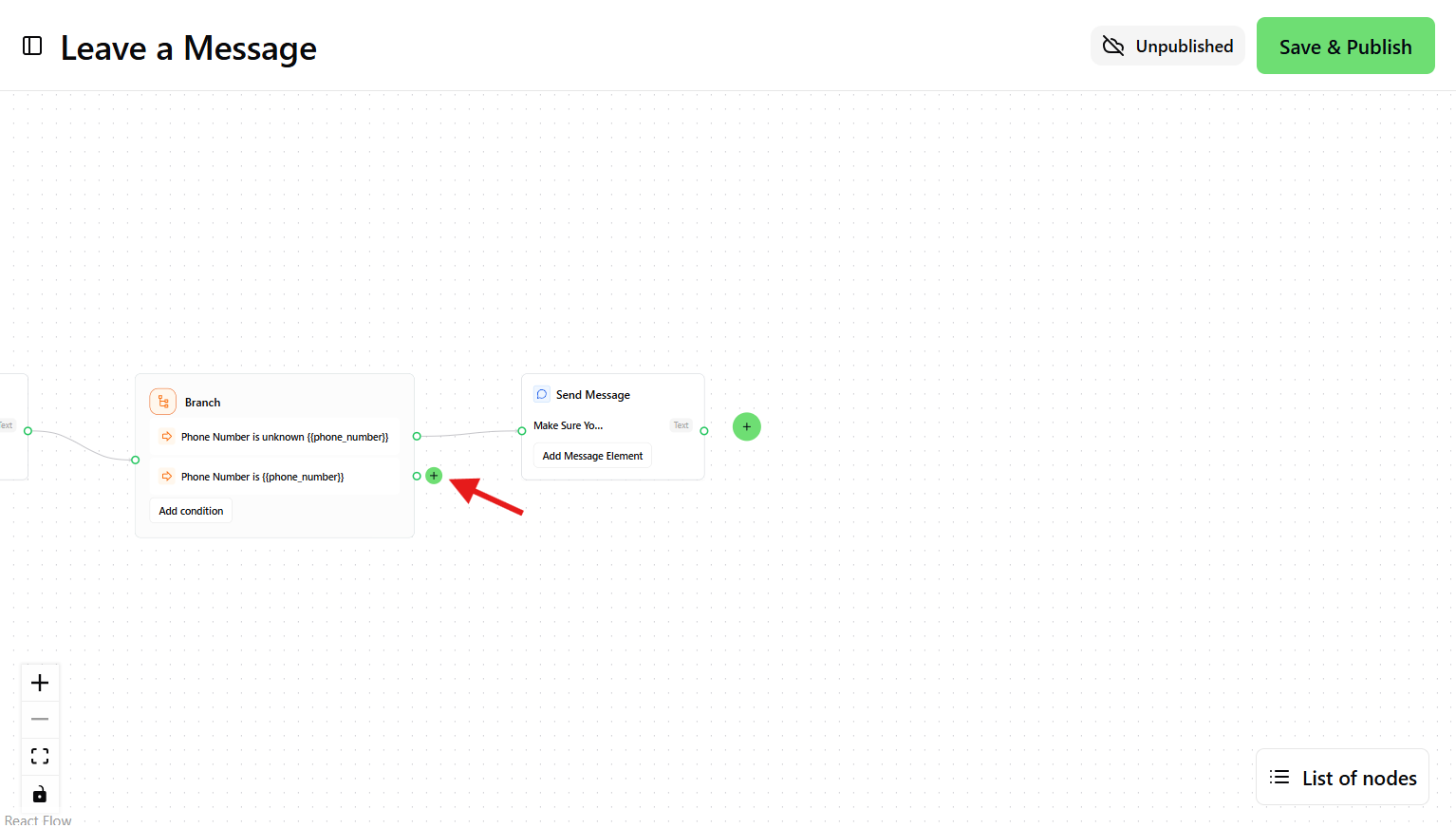 Message Node
The Message Node defines how the agent communicates with the user. It supports three message types which are text, quick reply button, and media.
Open the Nodes option and click the “Message Node” to trigger the edit panel. You will find the text type as default.
Message Node
The Message Node defines how the agent communicates with the user. It supports three message types which are text, quick reply button, and media.
Open the Nodes option and click the “Message Node” to trigger the edit panel. You will find the text type as default.
Use Message node for a confirmation message or thank-you message after submission of users information or feedback. For example, “Thank you for your interest in Aichat. Our consultants will get back to you on your inquiry”.
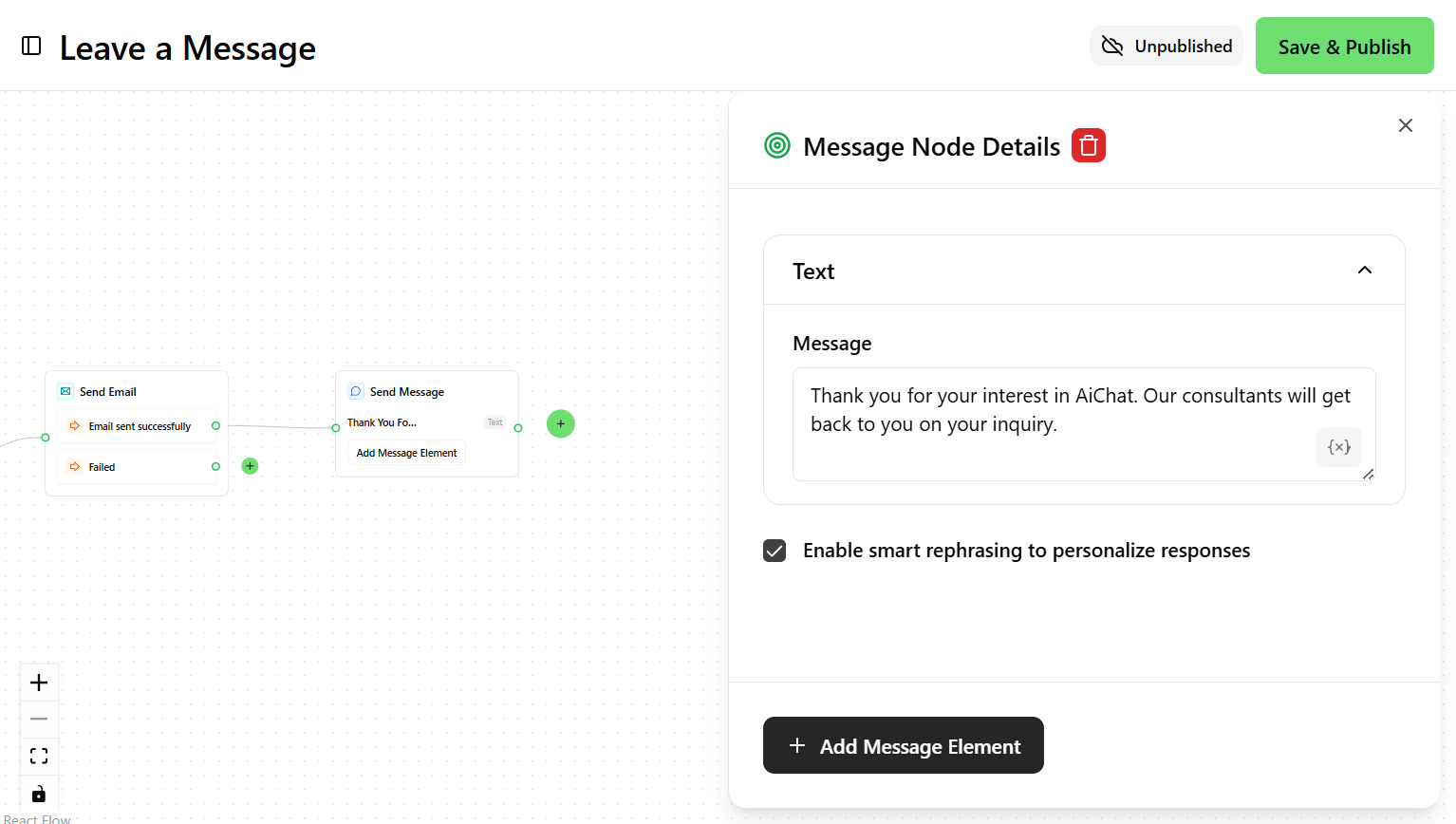 Input your text, then you can choose smart rephrasing to give more dynamic & unique responses to the user by clicking the checkbox.
You can add more message elements such as quick reply and media by clicking the “Add Message Element” button. To save your setting, close the panel.
Input your text, then you can choose smart rephrasing to give more dynamic & unique responses to the user by clicking the checkbox.
You can add more message elements such as quick reply and media by clicking the “Add Message Element” button. To save your setting, close the panel.
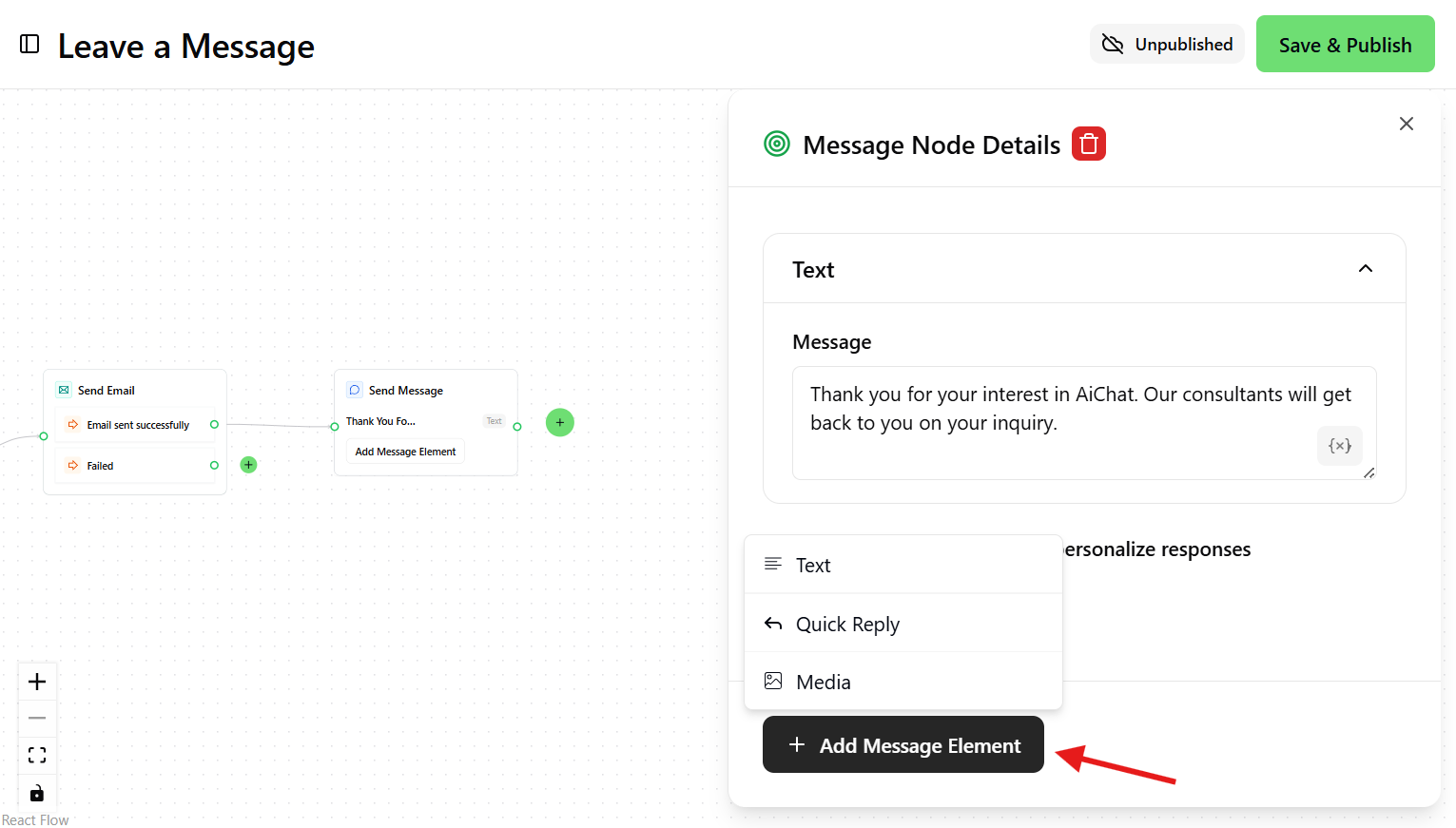 Action Node
The Action Node is responsible for executing backend logic, performing API calls, and/or generating responses dynamically based on the state of the conversation.
You can utilize action nodes in two use cases, which are “Email Action Node” and “HTTP Action Node”.
Action Node
The Action Node is responsible for executing backend logic, performing API calls, and/or generating responses dynamically based on the state of the conversation.
You can utilize action nodes in two use cases, which are “Email Action Node” and “HTTP Action Node”.
-
Email Action Node
If you need to send an email to users, or one of your team members, then email action is the one to choose. To start by clicking on “Email Action Node” in the Nodes option, then the edit panel will appear. You will need to input details of the email you want to send.
You will be asked details such as recipient emails, subjects and body emails. Once you finish, close the edit panel to save your setup.
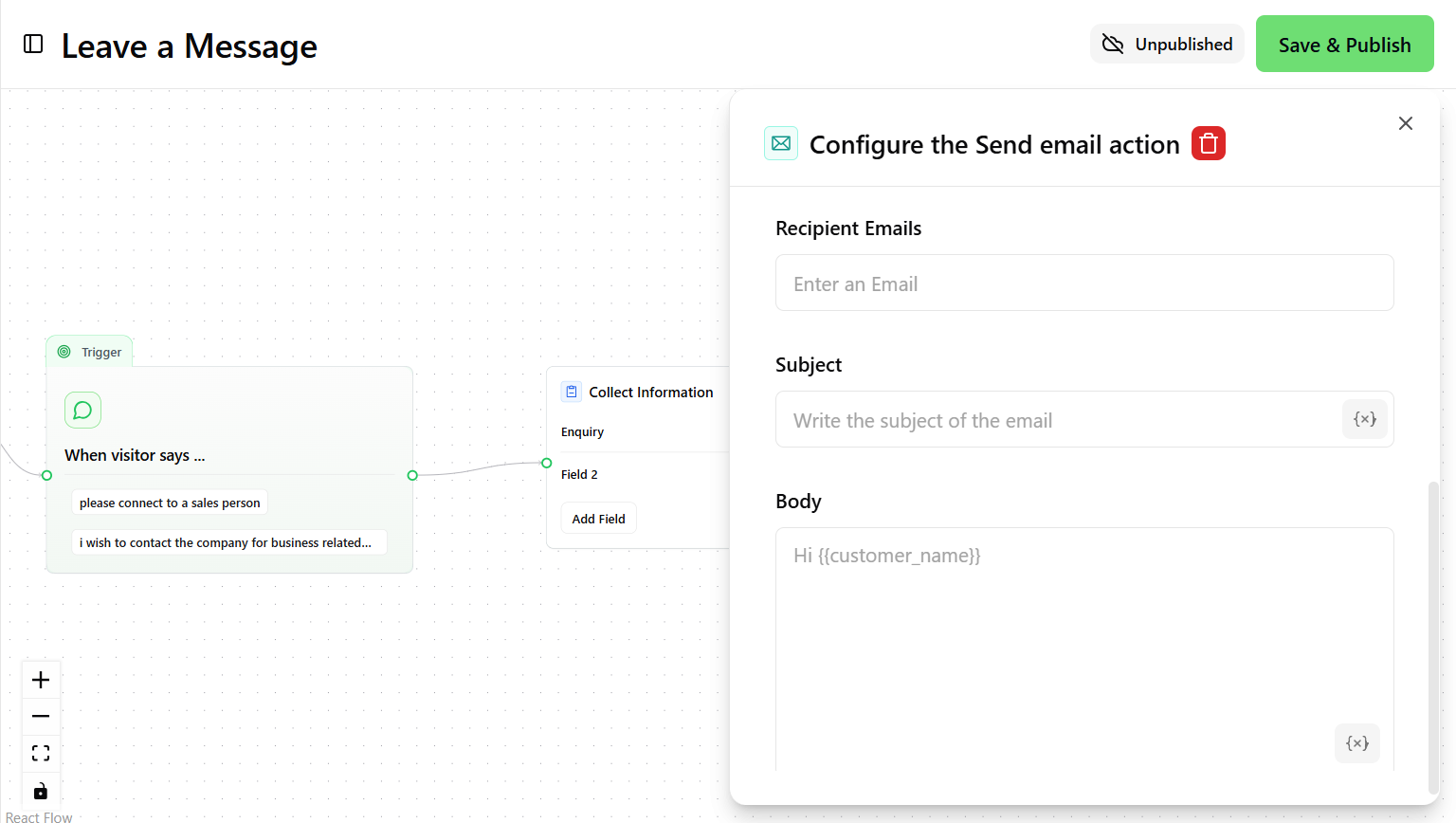 Once you have saved your email action and returned to the flow canvas, add two separate answers for the success or failure of the email delivery. To do this, click the ”+” button on each of the conditions.
Once you have saved your email action and returned to the flow canvas, add two separate answers for the success or failure of the email delivery. To do this, click the ”+” button on each of the conditions.
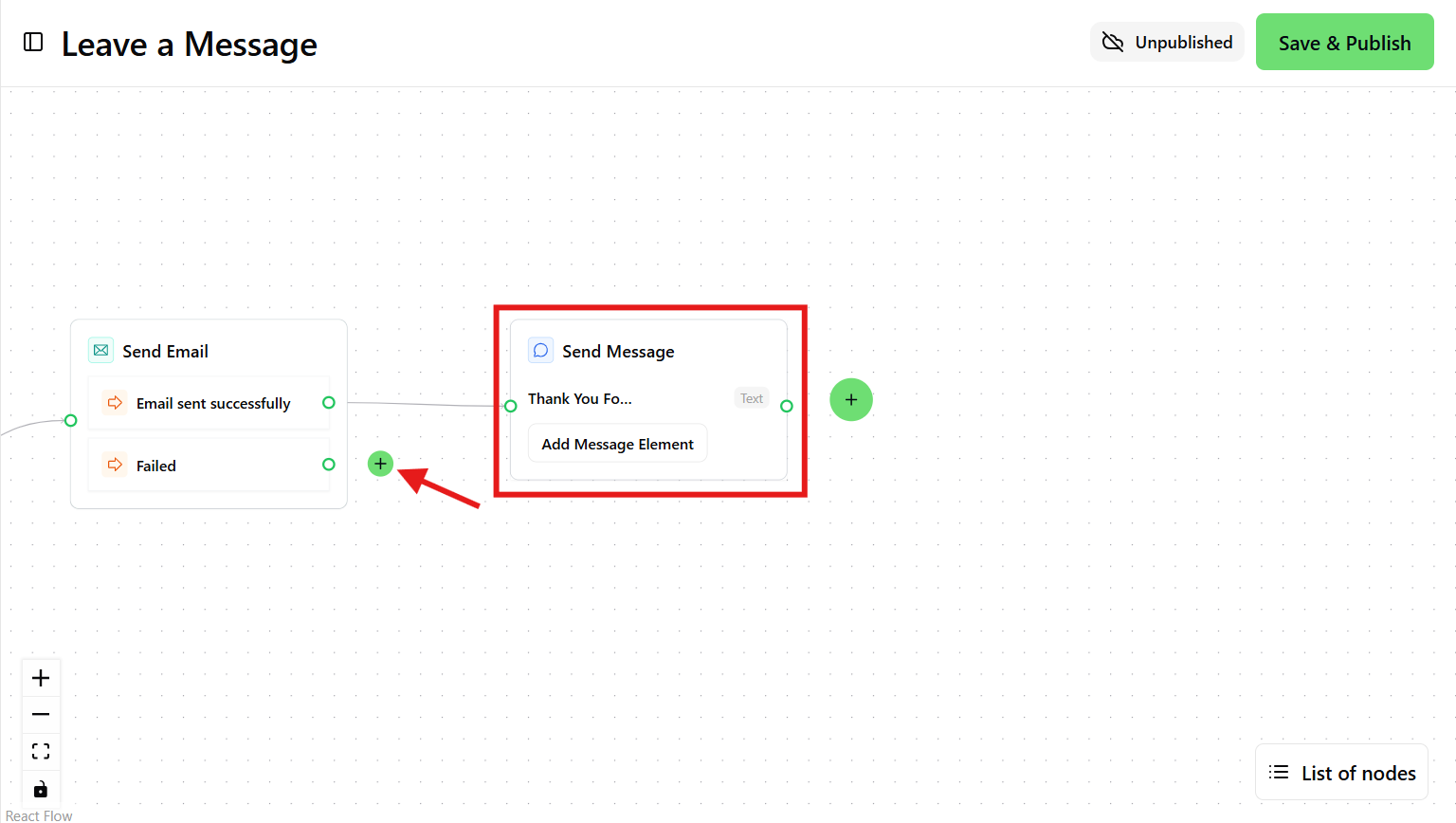
-
HTTP Action Node
The “HTTP Action Node” is an action node that can be used to make an API call. To use it, go to the Nodes option and select “HTTP Action Node.”
You will need to provide details of the action such as name and purpose to prevent confusion with other Nodes.
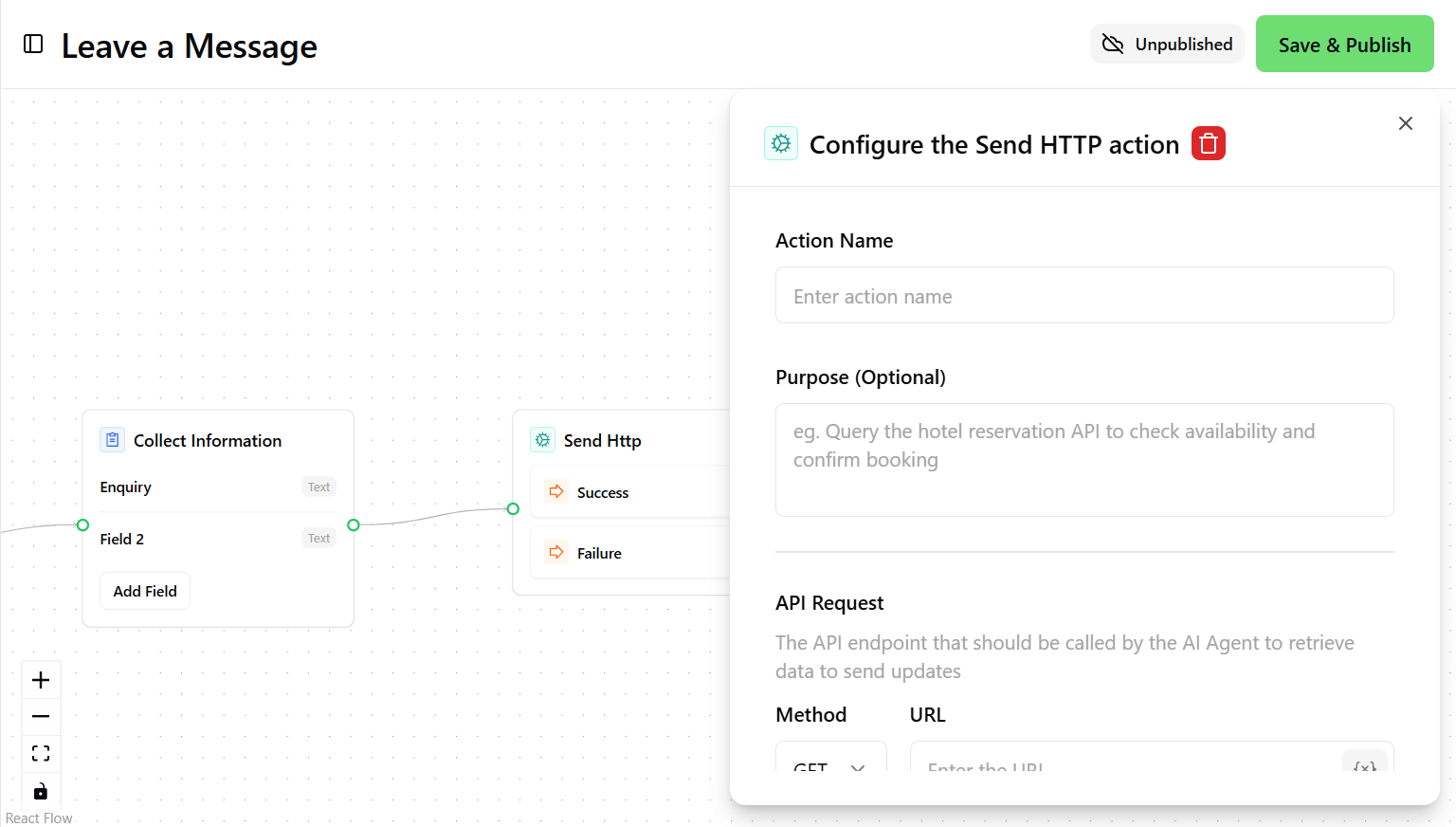 The most important part is in the API request where you must provide the API endpoint that should be called by the AI Agent to retrieve data to send updates.
The most important part is in the API request where you must provide the API endpoint that should be called by the AI Agent to retrieve data to send updates.
- You can configure a POST method with JSON as body.
- You can also include Basic or Bearer token under Authorization Headers if required, and add other header options.
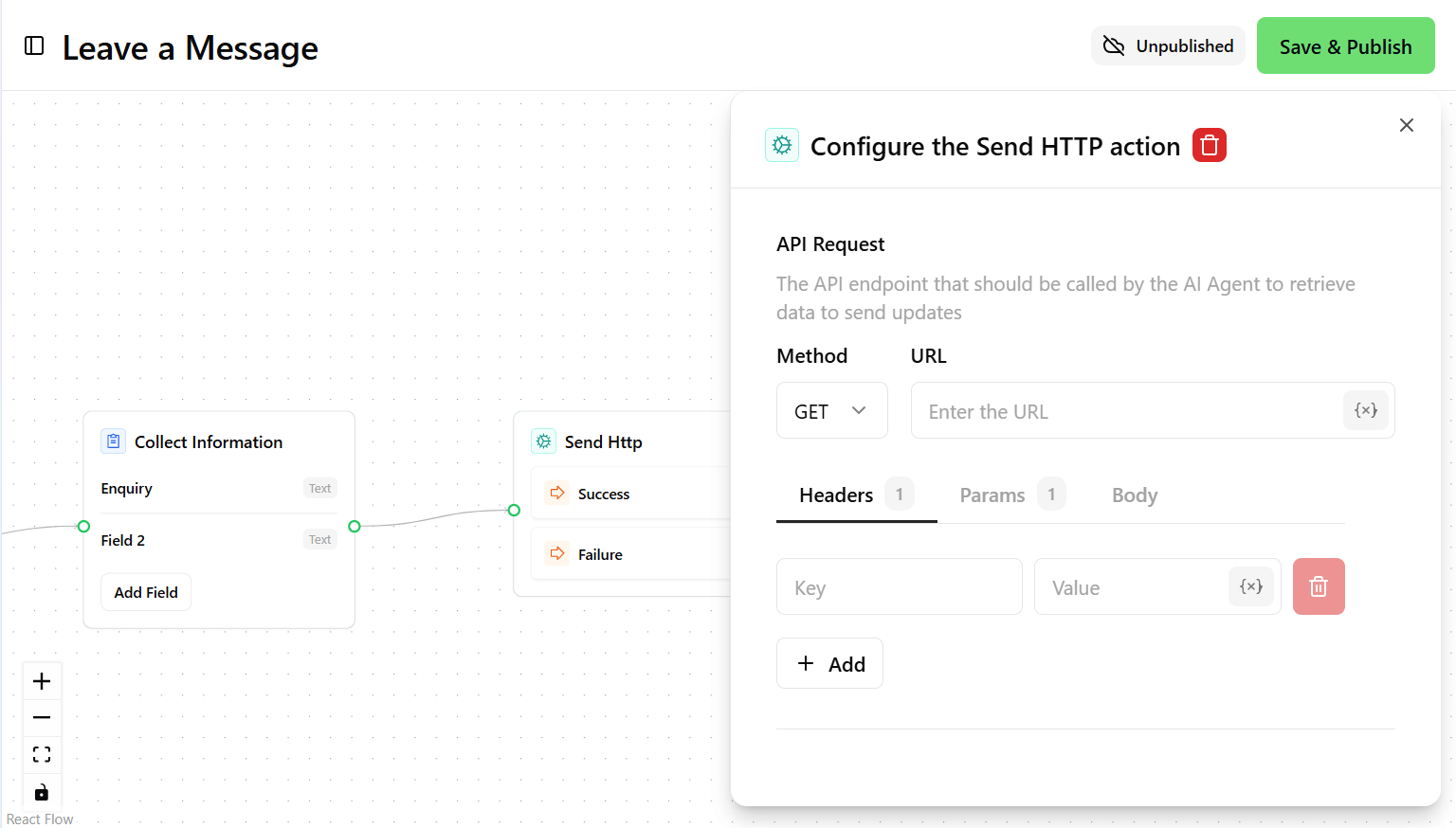 Once you submit the API endpoint, you can test to call the API. If it’s working you can save by closing the edit panel.
Once you submit the API endpoint, you can test to call the API. If it’s working you can save by closing the edit panel.
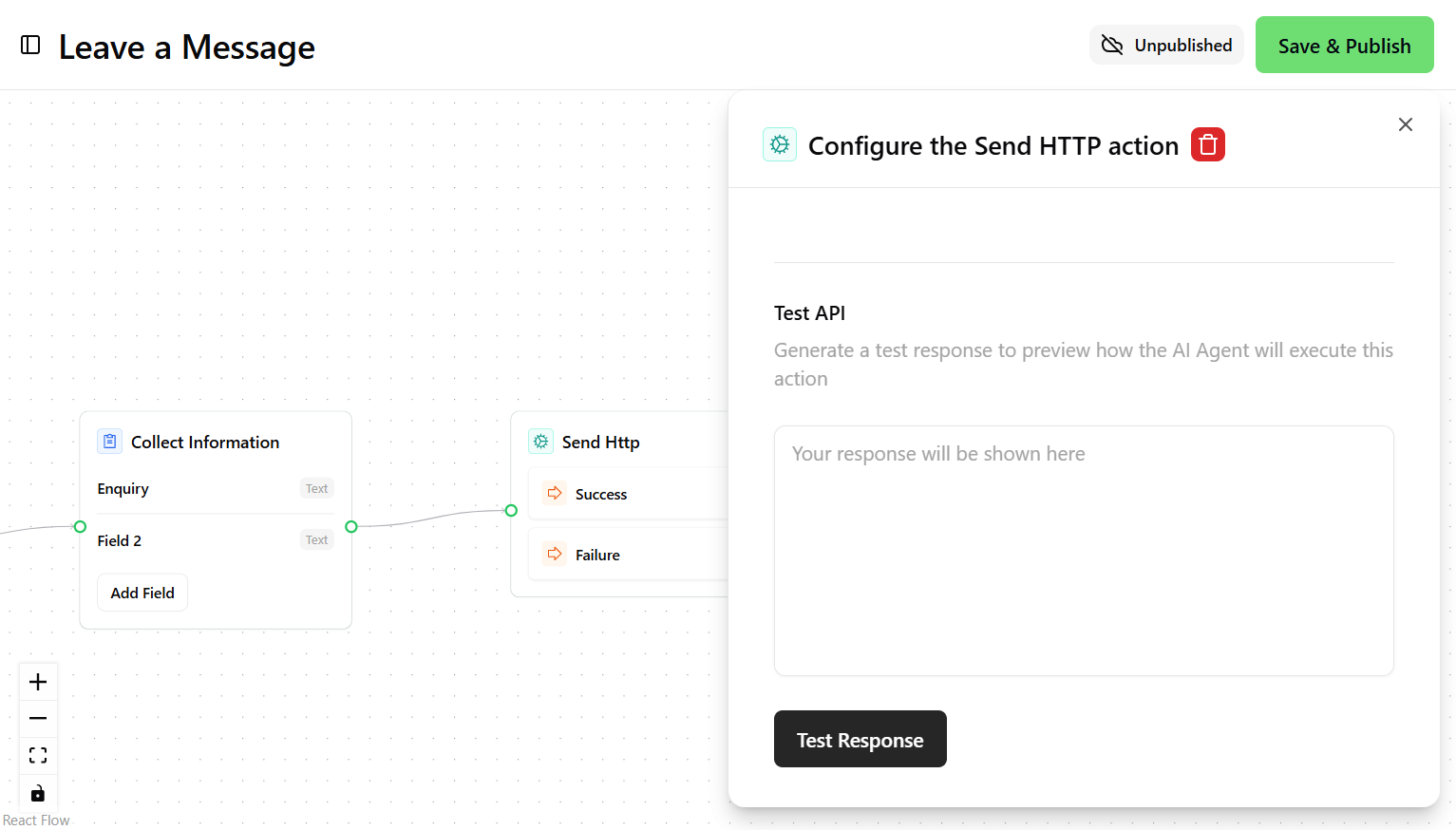 You need to make sure to add unique responses for both successful and unsuccessful API calls, similar to the email action setup.
You need to make sure to add unique responses for both successful and unsuccessful API calls, similar to the email action setup.
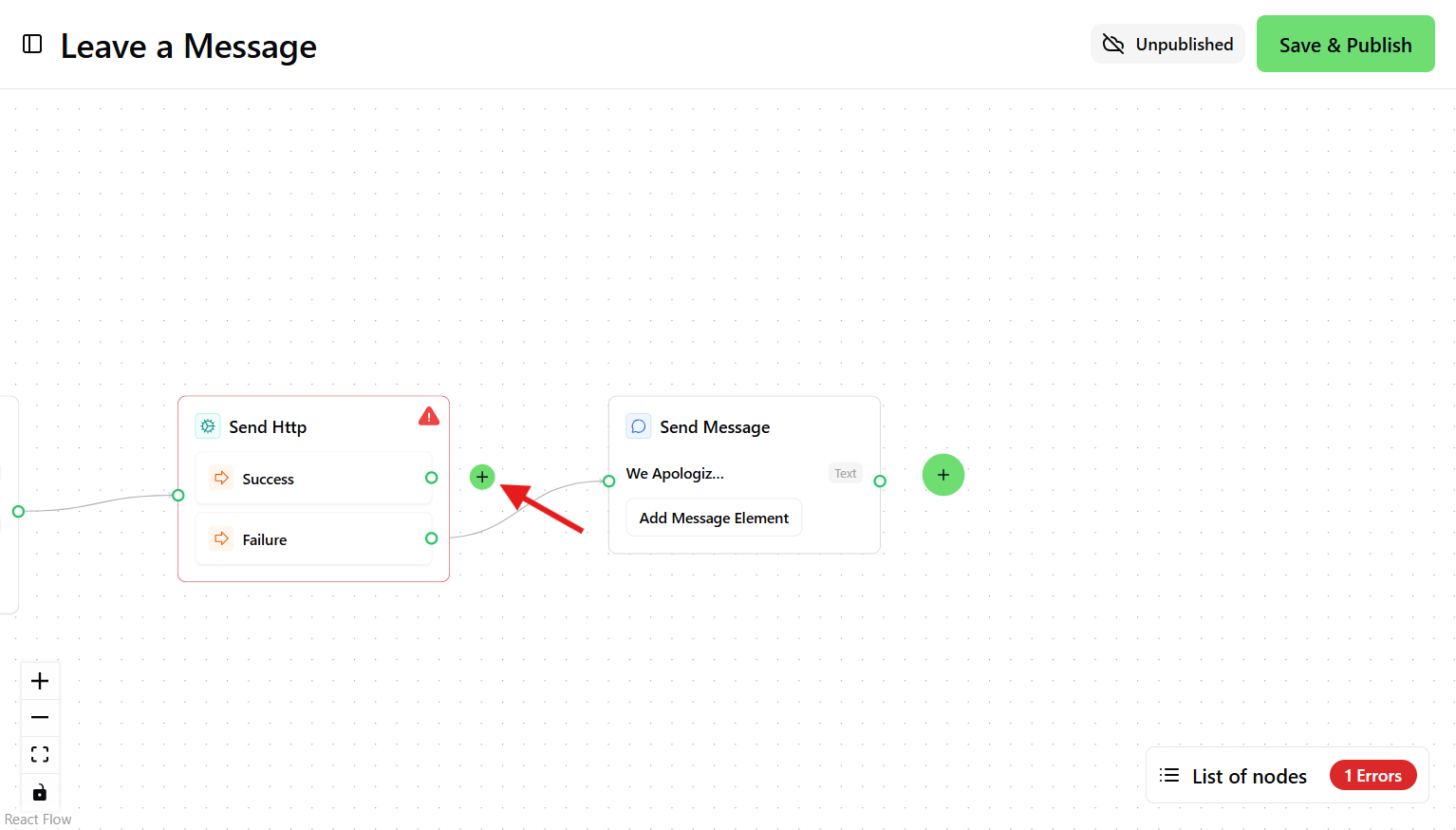
Save & Publish
Once you are satisfied with your flow, you can deploy it by clicking on the “Save & Publish” button. This will make your flow live and available to users.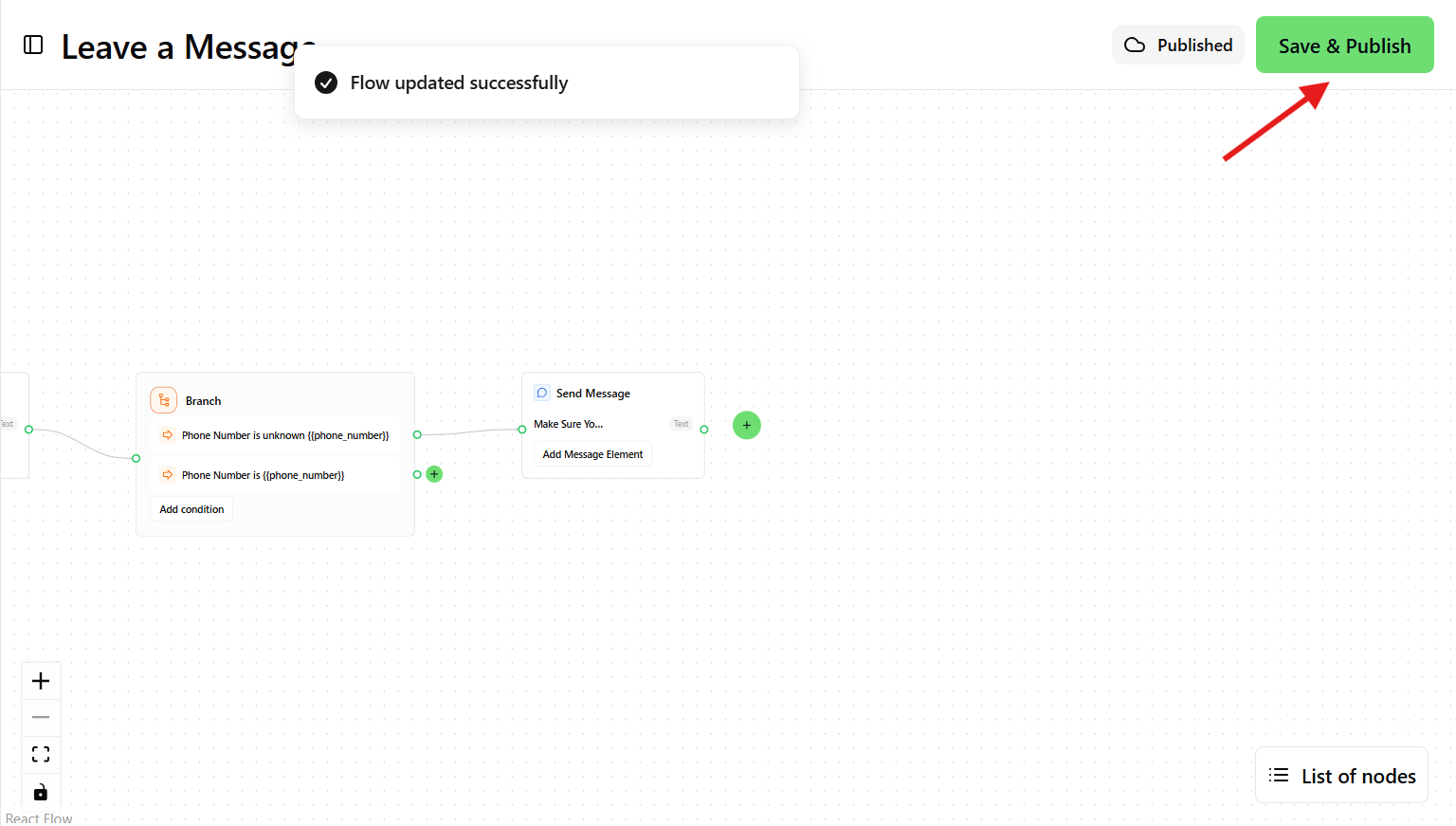 In conclusion, Flow Builder enhances user engagement and streamlines business processes through versatile conversation flows. Users can gather information, execute backend logic, define agent communication, and create conditional paths. Start with simple flows and gradually build complexity to create tailored conversational experiences.
In conclusion, Flow Builder enhances user engagement and streamlines business processes through versatile conversation flows. Users can gather information, execute backend logic, define agent communication, and create conditional paths. Start with simple flows and gradually build complexity to create tailored conversational experiences.