Indexing a Website
Your website is often the primary source of information for making your chatbot smarter. To add a website:- Access the Websites Section
- In the AiChat dashboard, go to Knowledge in the left menu.
- Click on Websites to access the website management page.
- Add Website
- Click the “Add Website” button.
- Enter the main URL (e.g., https://www.aichat.com/) you want the chatbot to learn from.
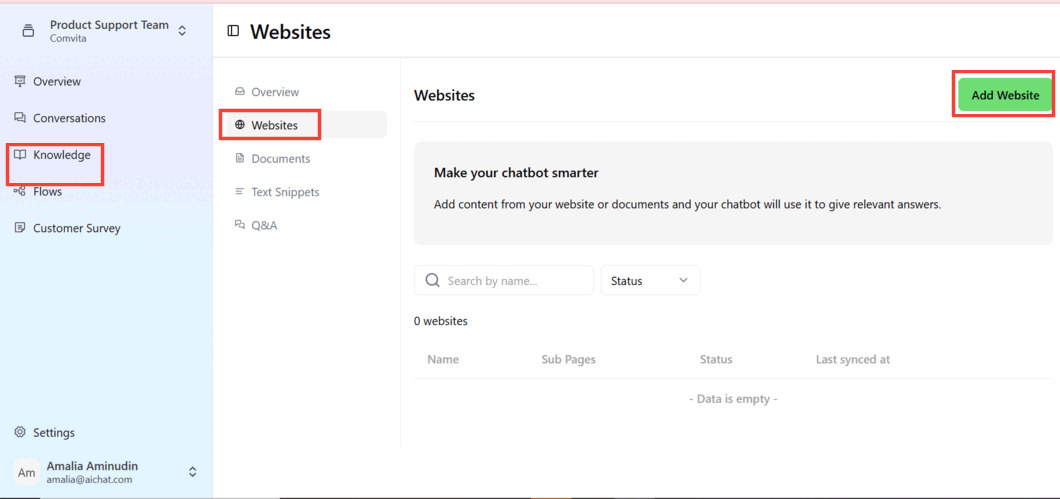
-
Toggle “Sync Subpages” to automatically sync all pages under the same domain (if needed).
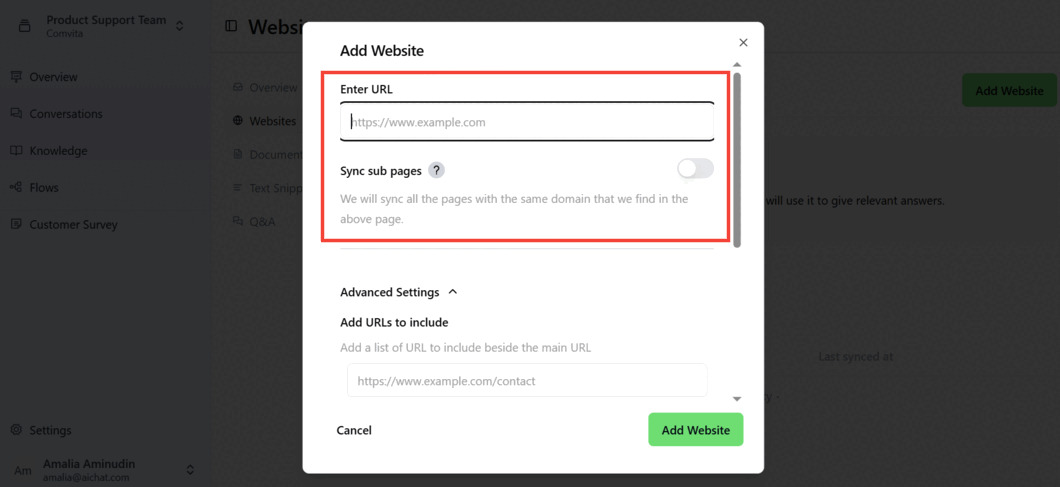 In Advanced Settings, you can:
In Advanced Settings, you can:
- Add specific URLs to be included in addition to the main URL.
- Use glob expressions (e.g., /*) to exclude all pages that begin with a certain prefix.
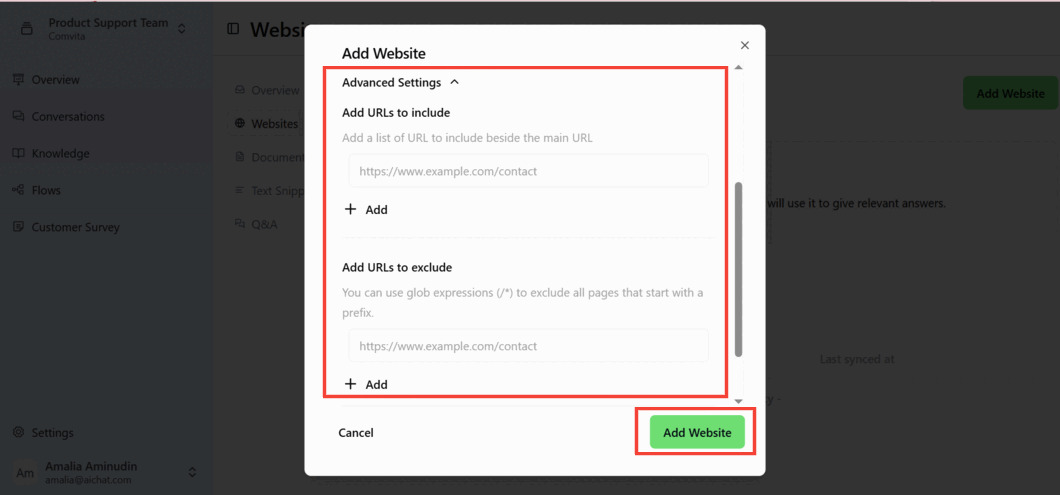
- Manage Website Entries
- Use the search bar to find specific websites.
- Filter by status (e.g., Processing, Indexed, Failed).
- Website Processing Status
- Processing – The chatbot is extracting information from the website.
- Indexed – The website data is successfully added and available for chatbot responses.
- Failed – An issue occurred; check the URL format or access permissions before re-adding.
My sub-pages are not crawled
My sub-pages are not crawled
If you’re crawling subpages on a website but only one page is being crawled despite expecting multiple under the URL path, check the following:
- Geo-Blocking Restrictions: Does your website have geo-blocking enabled? If our crawlers are outside your allowed geo-location countries, they may be unable to access your site or may be redirected to a fallback page.
- Asynchronous JavaScript or Single-Page Application (SPA): Does your website rely on asynchronous JavaScript or an SPA framework? If so, content may not be fully loaded when our crawlers attempt to access it.
The bot is not responding with knowledge from crawled pages
The bot is not responding with knowledge from crawled pages
Your webpage’s content may not be set up correctly for crawling.
- Image-Based Content: If your webpage contains only images, our crawler may not be able to extract information, as it currently supports text-based content.
- JavaScript Rendering: If your webpage uses scripts to render content after our crawler has loaded the page, some content may not be captured.
Do I need to crawl pages that are localised to different languages?
Do I need to crawl pages that are localised to different languages?
Our bot does not require the same knowledge in different languages, as we can translate it into the customer’s language. However, if the content differs by language, please crawl the specific pages so our bot can recognize the differences. You can exclude localized pages using the ‘Exclude’ feature under Advanced Settings.
Uploading Documents
The Documents feature allows you to upload and extract content from files, helping the chatbot respond accurately based on structured knowledge. This is useful for handling FAQs, policy documents, product manuals, and other reference materials.- Access the Documents Section
- In the AiChat dashboard, go to Knowledge in the left menu.
- Click on Documents to access the document management page.
- Upload a Document for Chatbot Knowledge
- Click the “Add Document” button (green button).
- Select a file (supported formats: PDF, DOCX, TXT, etc.).
- The system will process the content to extract relevant information.
- Manage Document Entries
- Use the search bar to find specific documents.
- Filter by status (e.g., Processing, Indexed, Failed).
- The Last Synced At column indicates when the document was last updated in the chatbot’s database.
- Document Processing Status
- Processing – The chatbot is analyzing the document content.
- Indexed – The document data is successfully added and available for chatbot responses.
- Failed – An issue occurred; check the file format or content and try again.
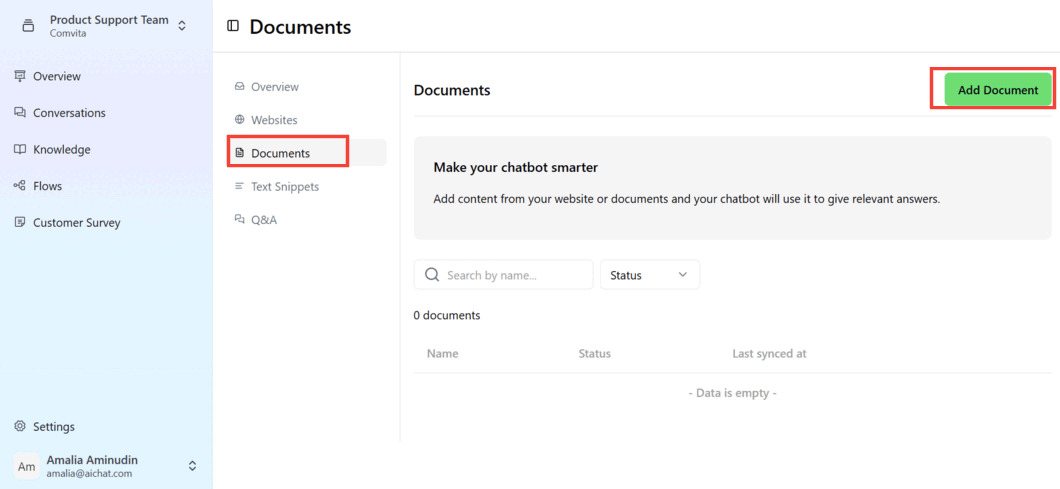
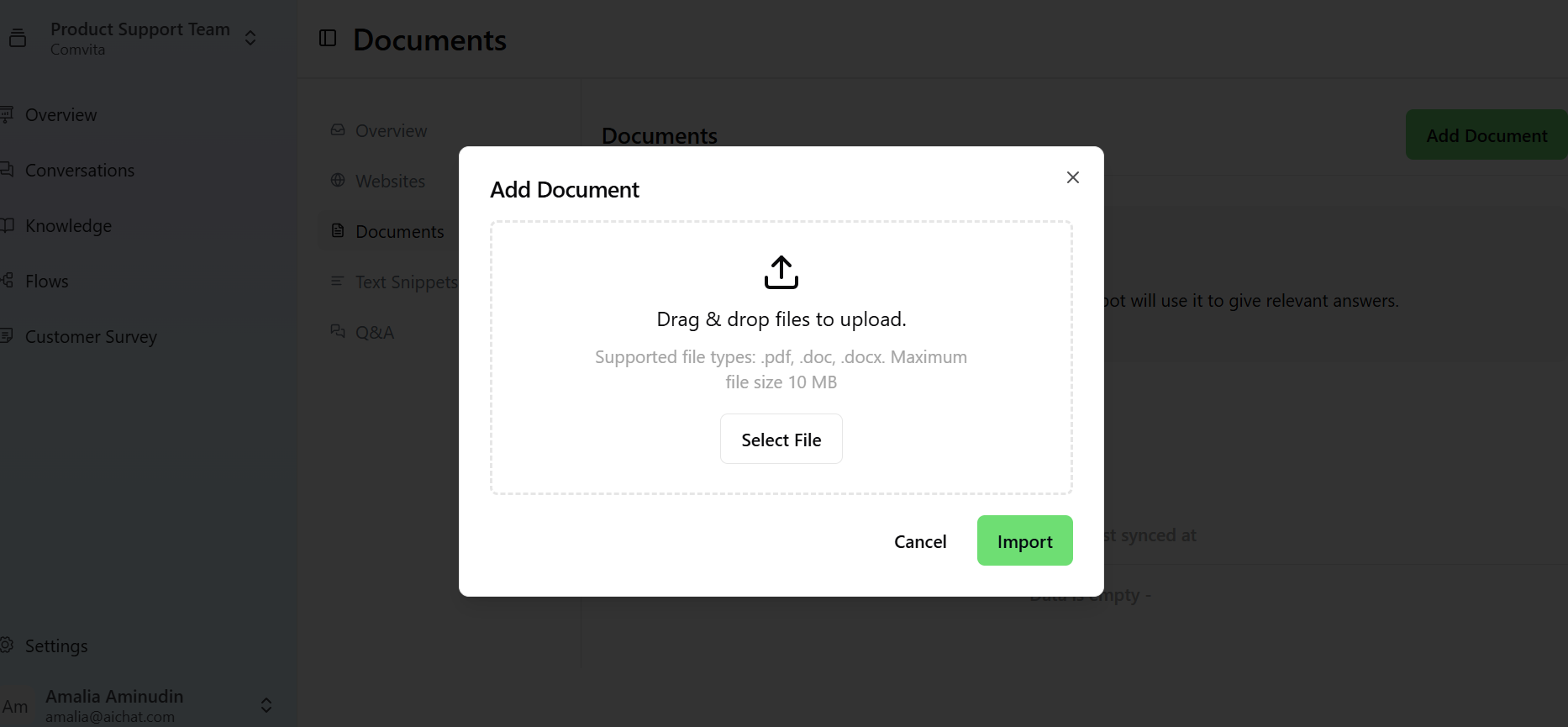 By integrating document-based knowledge, you ensure that your chatbot provides accurate and well-structured responses based on official company materials.
By integrating document-based knowledge, you ensure that your chatbot provides accurate and well-structured responses based on official company materials.
Using Text Snippets
Text snippets allow you to add or update chatbot content instantly. They are useful for last-minute updates, time-sensitive announcements, or temporary information that may need quick modifications. Follow these steps to create a text snippet in AiChat:- Navigate to the Text Snippets Section
- In the AiChat dashboard, go to Knowledge in the left menu.
- Click on Text Snippets to access the snippet management interface.
- Create a New Snippet
- Click the “Add Snippet” and a new snippet editor will appear, allowing you to input content.
- Add a Title
- Enter a clear and descriptive title for the snippet in the Title field. The title helps organize and retrieve snippets easily.
- Input Snippet Content
- Type or paste the text content into the main text box.
- Use the formatting toolbar to bold, italicize, underline, or add lists, links, and other text styles as needed.
- Check Character Limit
- The system allows up to 1,000 characters per snippet. The character counter at the bottom helps track the remaining space.
- Save or Cancel Changes
- Click “Save” (green button) to store the snippet.
- If you do not want to save, click “Cancel” to discard changes.
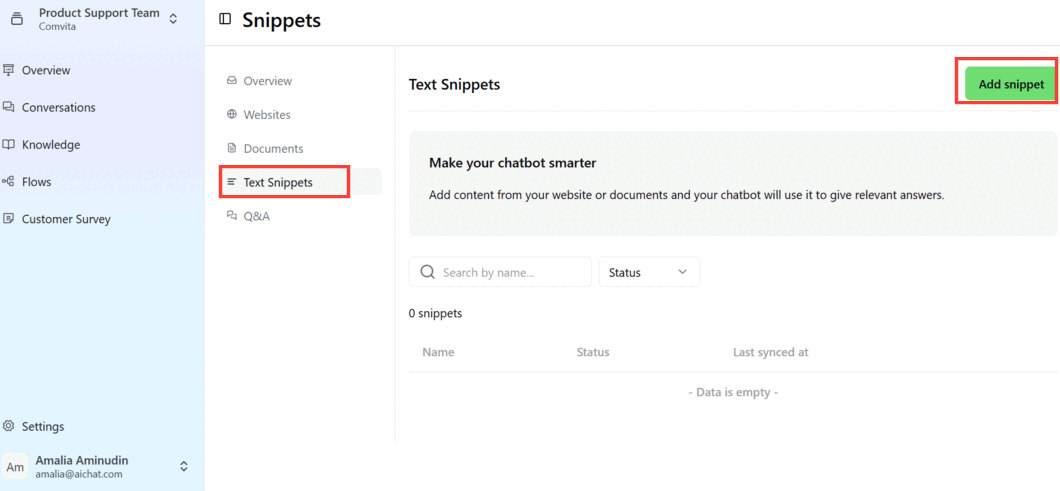
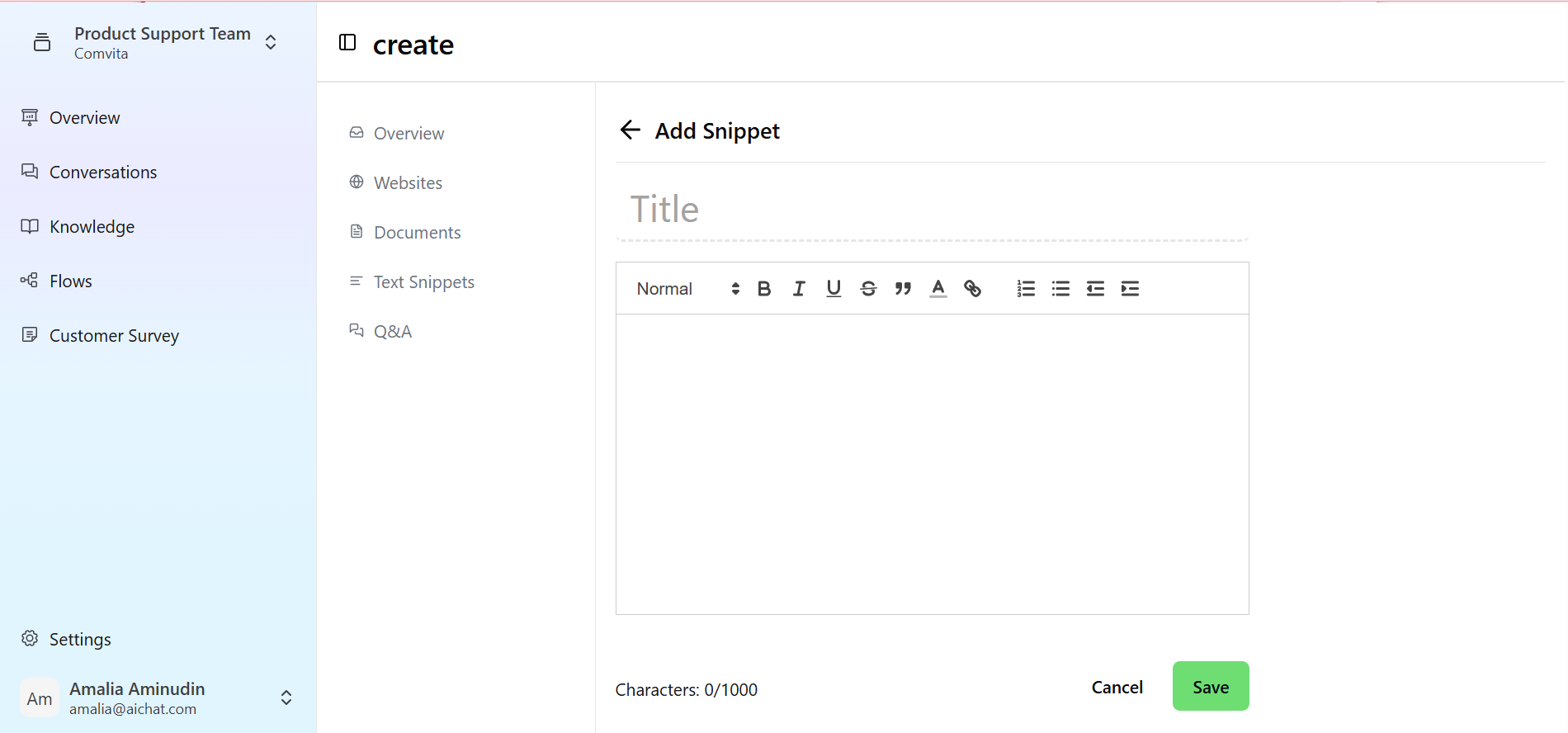 Once saved, the text snippet will be indexed and available for the chatbot to retrieve when responding to relevant user queries. Always review the indexing status to ensure it is successfully processed.
Once saved, the text snippet will be indexed and available for the chatbot to retrieve when responding to relevant user queries. Always review the indexing status to ensure it is successfully processed.
Managing Q&A
The Q&A section allows you to define specific question-answer pairs that improve your chatbot’s response accuracy. This feature is useful for providing direct answers to user queries instead of relying solely on data crawling from websites, documents, or text snippets.- Navigate to the Q&A Section
- In the AiChat dashboard, go to Knowledge in the left menu.
- Click on Q&A to access the question-answer management page.
- Add a New Q&A Pair
- Click the “Add Q&A” (green button) at the top right.
- Enter the question that users may ask.
- Provide the answer that the chatbot should respond with.
- Save the Q&A entry.
- Click the “Import CSV” button.
- Upload a properly formatted CSV file containing multiple Q&A pairs.
- The system will process and add the entries automatically.
- Search and Manage Q&A Entries
- Use the search bar to find specific Q&A pairs.
- Filter entries by status (e.g., Processing, Indexed, Failed).
- Review the last synced column to check the latest updates.
- Ensure Q&A Entries Are Indexed
- Once added, the Q&A entries will undergo processing. The status may show: Processing – The system is indexing the Q&A. Indexed – Successfully added and ready for chatbot use. Failed – An issue occurred; check and re-upload if necessary.
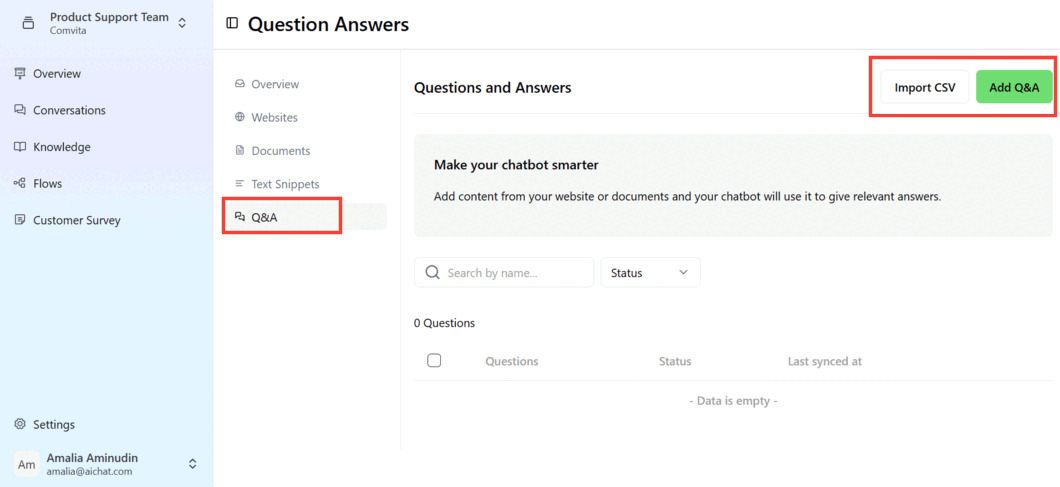
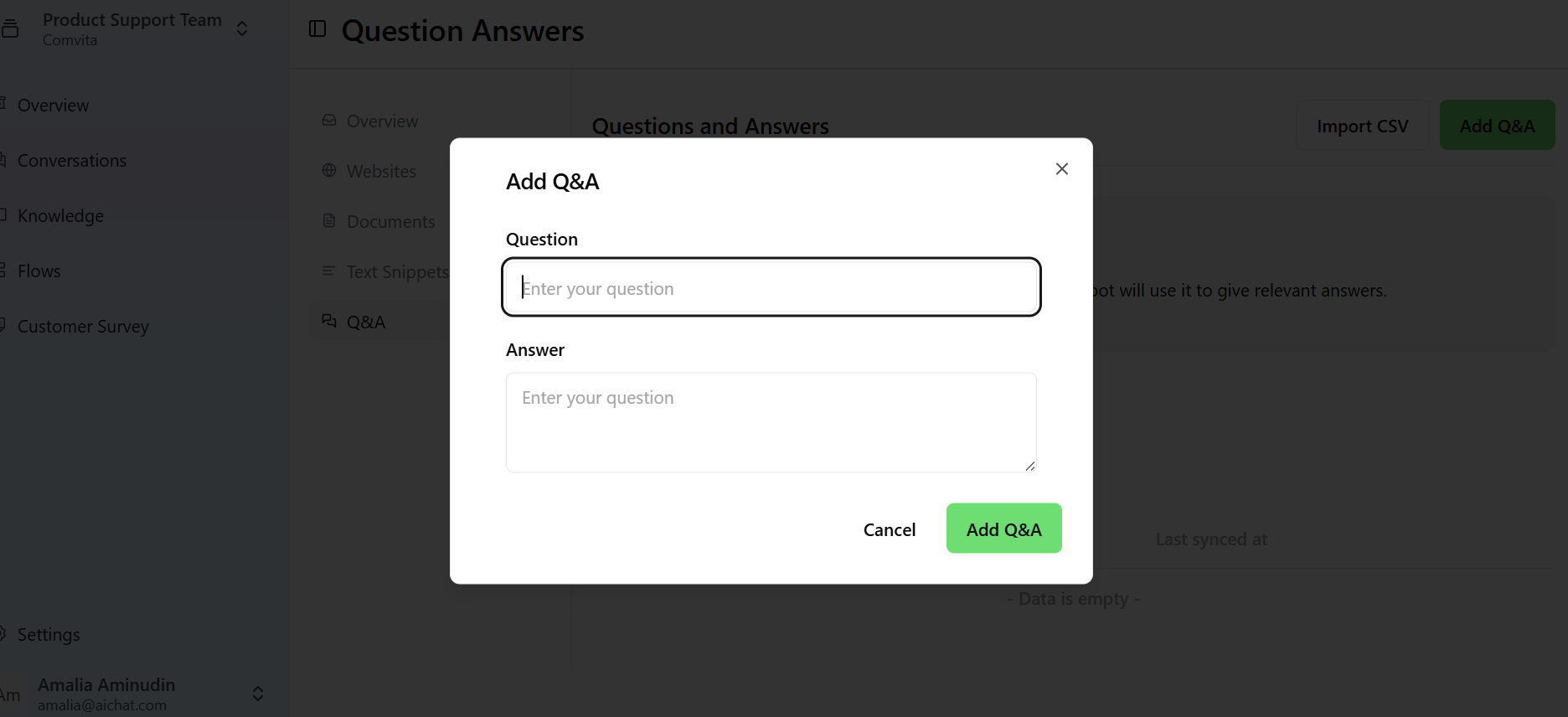 By effectively managing your knowledge base, you can optimize your chatbot’s performance and ensure users receive accurate, helpful responses.
By effectively managing your knowledge base, you can optimize your chatbot’s performance and ensure users receive accurate, helpful responses.
