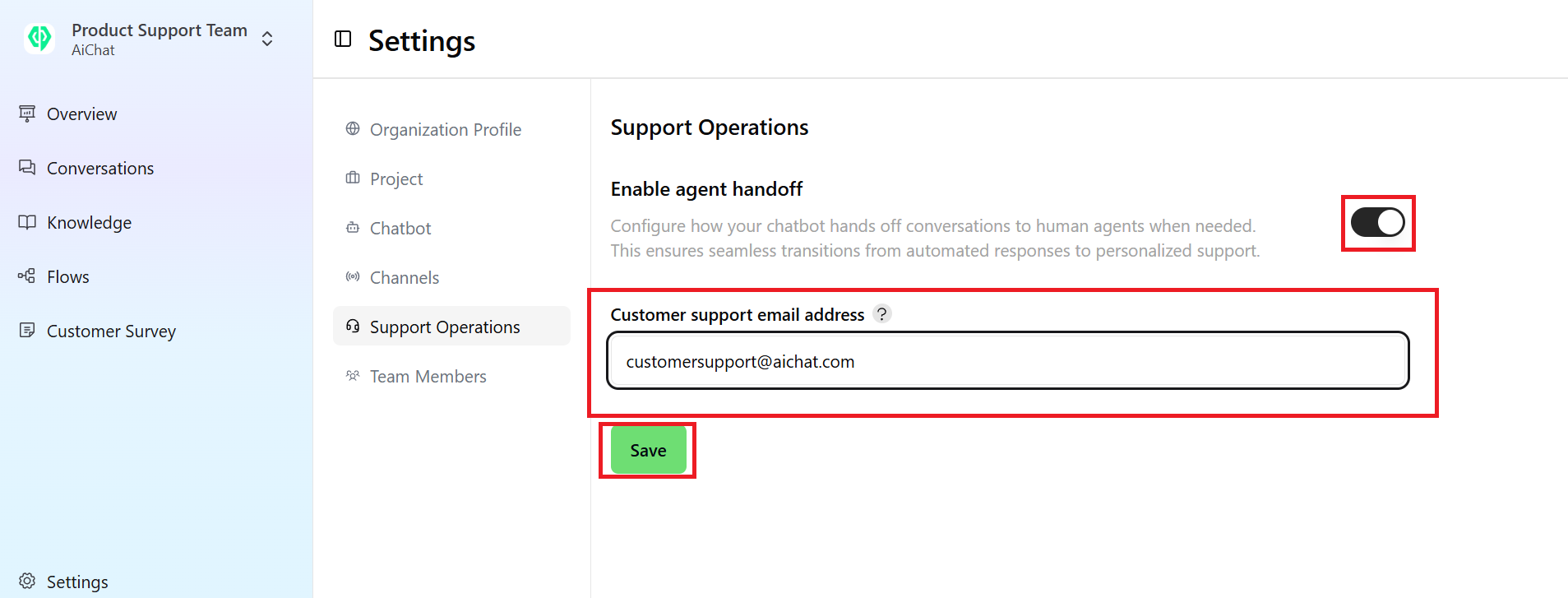Activating Support Operations
To activate support operations, go to Settings > Support Operations, simply toggle the switch, enter the email address designated for the live chat agent, and click Save.Setting up the Handoff Flow
Once the customer support email is saved, the handoff flow configuration will appear.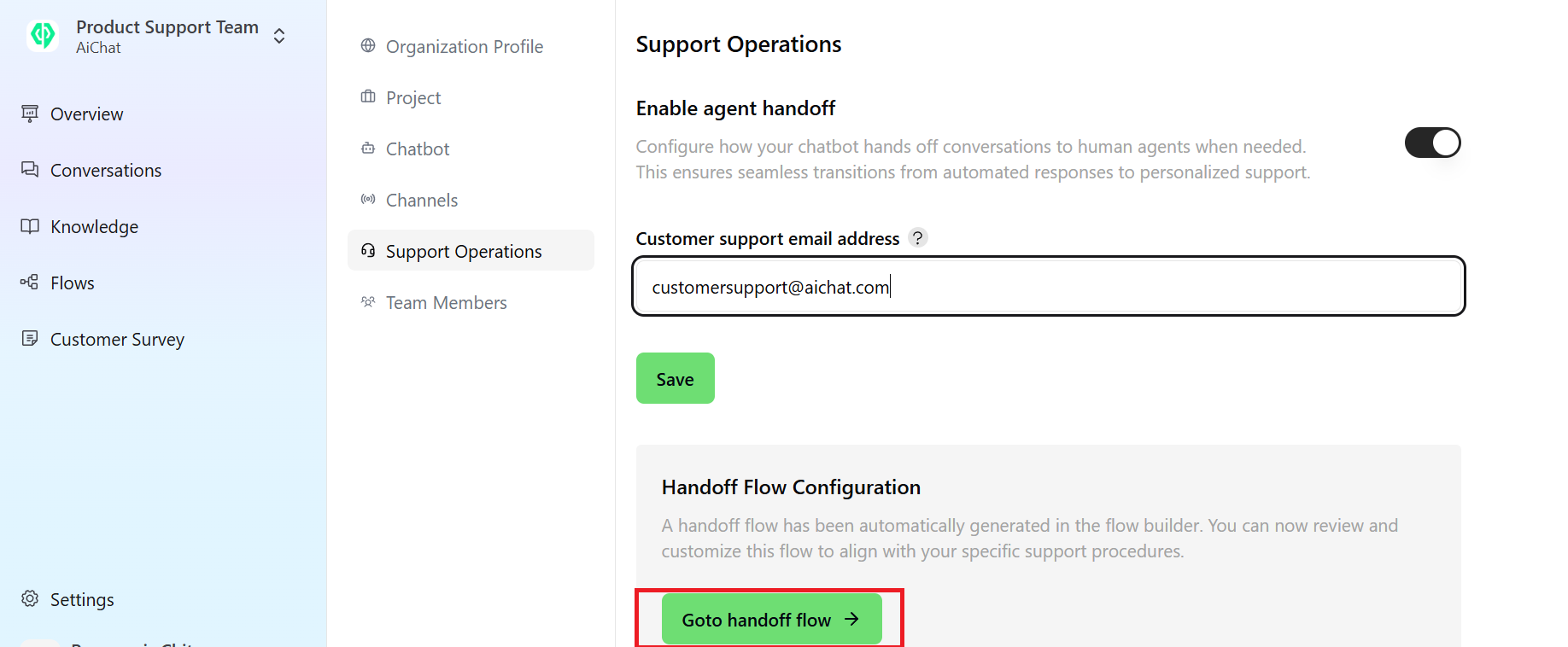 Click Go to handoff flow to create your preferred live chat agent flow. This flow will be used to manage live chat interactions seamlessly.
We have already set up pre-defined fields to collect users’ Names, Phone numbers, Emails, and inquiries. Feel free to modify them to suit your needs. See how to configure Flow.
Click Go to handoff flow to create your preferred live chat agent flow. This flow will be used to manage live chat interactions seamlessly.
We have already set up pre-defined fields to collect users’ Names, Phone numbers, Emails, and inquiries. Feel free to modify them to suit your needs. See how to configure Flow.
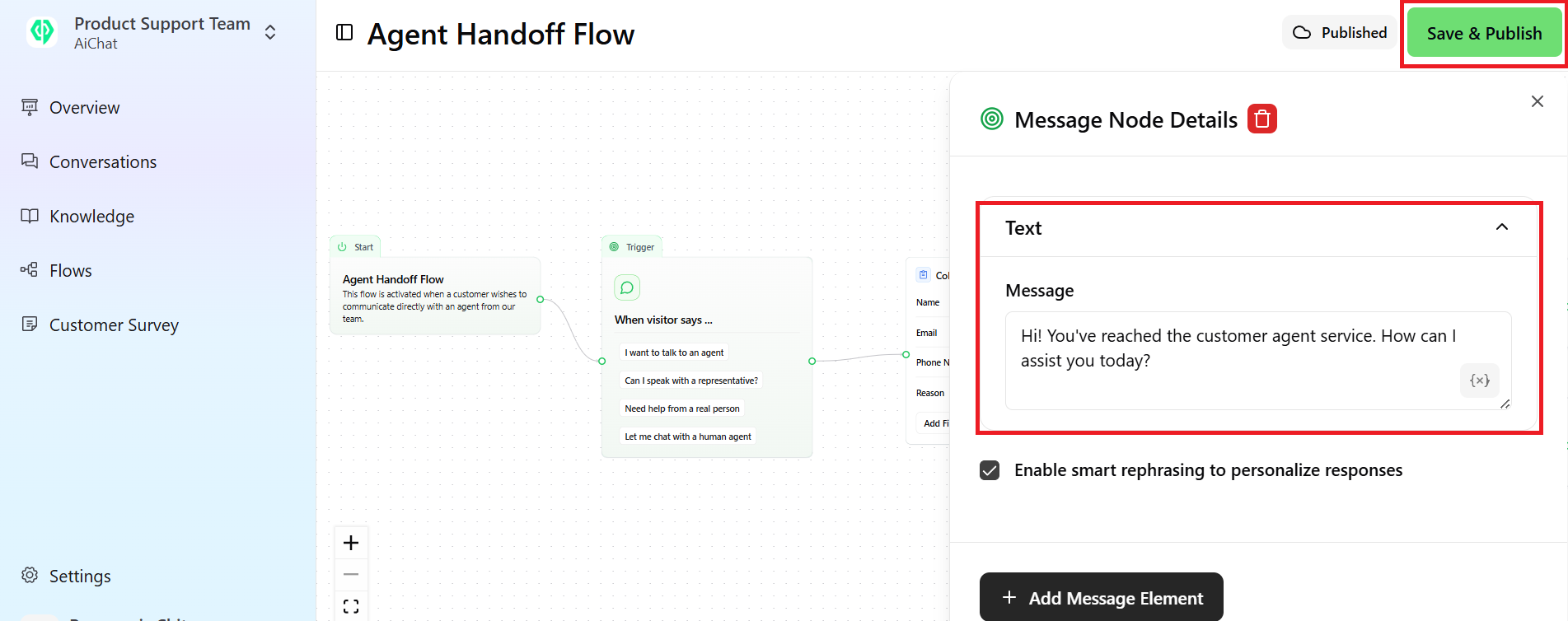
Deactivating Support Operations
If you want to deactivate the support operations feature, simply toggle the switch off and click Save. This will disable live chat support, preventing conversations from being handed off to human agents until reactivated.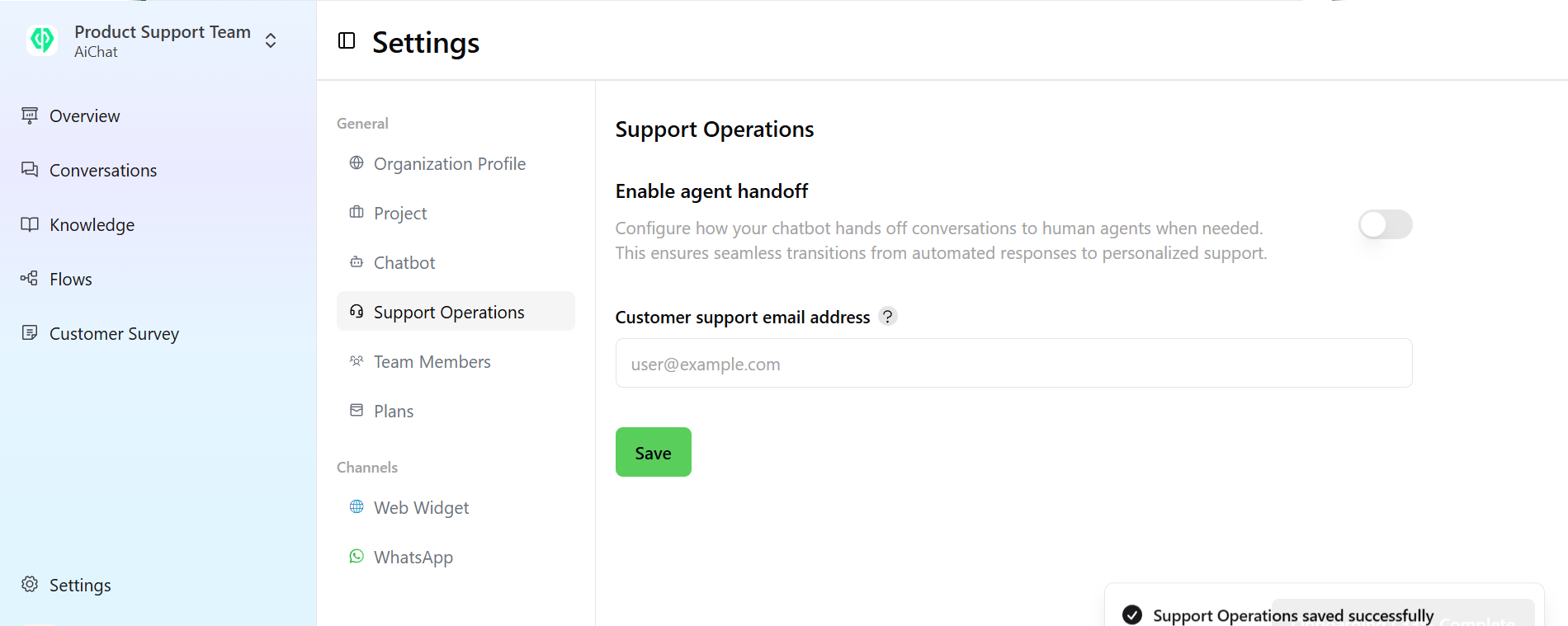 If you deactivate the support operations feature, the handoff flow configuration will no longer be visible on the dashboard. However, the flow you configured will remain but be deactivated so it can be used again if you re-enable agent handoff.
If you deactivate the support operations feature, the handoff flow configuration will no longer be visible on the dashboard. However, the flow you configured will remain but be deactivated so it can be used again if you re-enable agent handoff.
Configuring the Agent Handoff Flow
1. Understanding When to Customize the Agent Handoff Flow
Before setting up the handoff flow, consider customizing it in the following scenarios:- Expanding User Expressions: If users commonly phrase requests differently, add more trigger phrases to improve detection.
- Collecting Additional Information: If agents need more details before assisting users, include additional fields in the information-gathering step.
- Adjusting Messaging: Modify confirmation or error messages to align with your support team’s communication style.
- Optimizing Email Notifications: Customize the email content to provide agents with more context, reducing back-and-forth communication.
2. Steps in the Flow
Step 1: Triggering the Flow
The handoff flow activates when a visitor uses specific phrases such as:- “I want to talk to an agent.”
- “Can I speak with a representative?”
- “Need help from a real person.”
- “Let me chat with a human agent.”
When to Customize:
- If users frequently use other phrases, add more expressions to improve recognition and avoid missed handoff requests.
Step 2: Collecting User Information
By default, the chatbot collects the following details before transferring to an agent:- Name (Text input)
- Email (Email input)
- Phone Number (Phone input)
- Reason for contacting support (Text input)
When to Customize:
- If your support team needs extra information (e.g., order number, account ID), add relevant fields to the form.
- If fewer details are required, remove unnecessary fields to reduce friction for users.
Step 3: Sending Email Notifications
The system automatically sends an email to the support team with the collected user details.- If the email is successfully sent, the user receives a confirmation message.
- If the email fails, an alternative message informs the user.
When to Customize:
- If your team prefers a different notification method (e.g., Slack alerts, CRM integration), adjust this step accordingly.
- If email notifications need a specific format, modify the content to include essential details.
Step 4: Providing User Feedback
Once the request is submitted:- The chatbot informs the user that support has been contacted.
- If an issue occurs, an error message appears, suggesting alternative solutions.
When to Customize:
- If users require estimated response times, update the confirmation message accordingly.
- If alternative contact methods exist (e.g., phone support), include them in the fallback message.
Publishing the Flow
- Review the flow in the builder.
- Click Save & Publish to apply the changes.
- Test the handoff process to ensure smooth functionality.